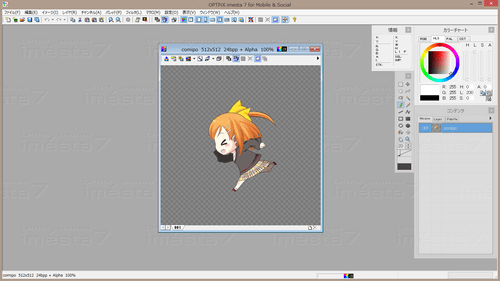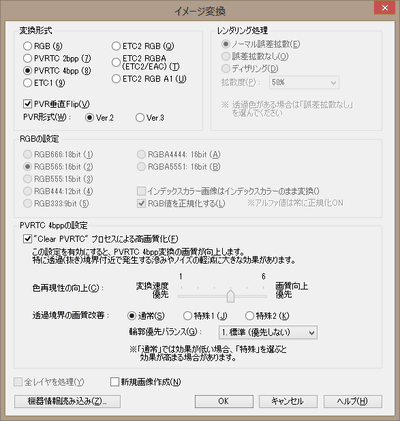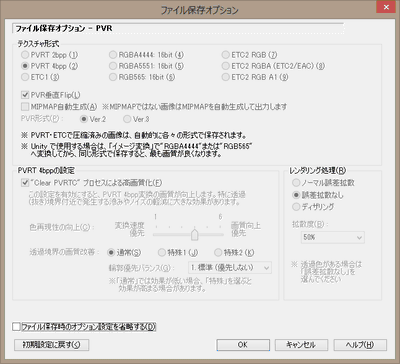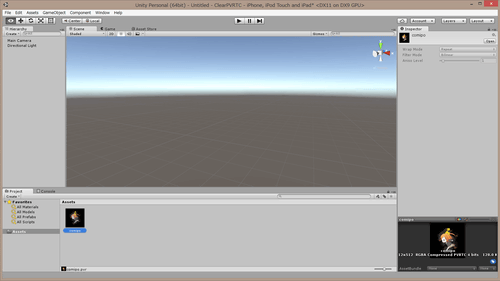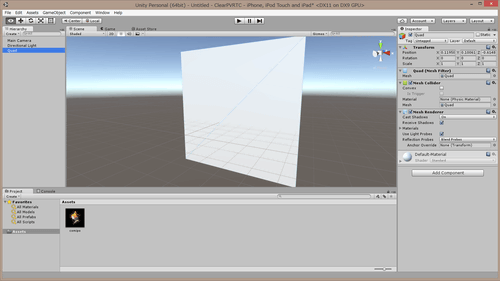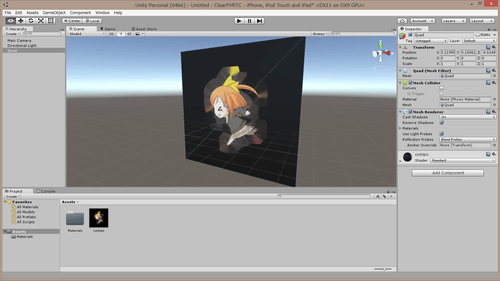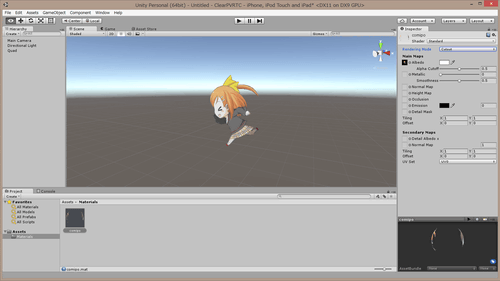Unity 5 では、テクスチャファイルの管理方法が変更されました。そのため、Unity 4 以前と同じ方法では、外部ツールで圧縮済みのテクスチャファイルをそのまま読み込んで使用することができなくなりました。
これでは、せっかく OPTPiX imésta 7 for Mobile & Social (以下、imésta) で作成したPVRTCテクスチャも、Unity 5 ではその高品質を活かすことができません。
そこで今回は、imésta で作成した PVRTC テクスチャをそのままUnity 5 で使用する手順をご紹介します。
※ この方法は2016年8月現在公開されているUnity 5での方法です。今後アップデートなどで下記の方法が使用できなくなる可能性もあります。
imésta で高品質な PVRTC テクスチャを作成するには
まずは、既にご存じかもしれませんが、おさらいも兼ねてimésta で高品質な PVRTCテクスチャを作成する手順を説明します。
STEP.1
圧縮前の元テクスチャ画像を imésta で開きます。
STEP.2
「イメージ」メニューから「イメージ変換」を実行します。設定内容は下記のようにしてください(他は特に変更不要です)。
特にここでは、”ClearPVRTC” をONにするのを絶対に忘れないようにしてください。この機能は、特にアルファチャンネルの付いた PVRTC テクスチャへの圧縮において、非常に大きな画質向上効果があります。
STEP.3
圧縮したテクスチャ画像を、「名前を付けて保存」で「PVRファイル」として保存します。
このとき、「ファイル保存オプション – PVR」という設定ダイアログが開きますが、既に圧縮済みなので特に設定の変更は必要ありません。
- STEP.2 の手順を飛ばして、STEP.3 で直接、PVRTC テクスチャへ圧縮して保存することも可能です。
- これらの手順は、「マクロ処理」機能を使うことで、大量のファイルに対して一括で実行することも可能です。
作成した PVR ファイルを Unity 5 で使う
では、imésta で作成した PVR ファイルを、Unity 5 へそのまま取り込んでみましょう。
STEP.4
前述の STEP.3 で作成した PVR ファイルを、Unity 5 の Assets フォルダへコピーします。
もちろん、STEP.3 のときに直接 Assets フォルダへ保存しても構いません。
※すでに存在しているPVRファイルを更新する場合、Unityのプロジェクトにドラッグ&ドロップしてしまうと、作成したPVRファイルが追加されてしまい、上書きにならないので、注意してください。
STEP.5
Unity 5 を起動すると、Assets フォルダに先程コピーした PVR ファイルが表示されていることが確認できます。
STEP.6
3D Object を用意します。今回は板(Quad)を使ってみます。
STEP.7
Assets からこの板に、STEP.5 の PVR ファイルをドラッグ&ドロップして貼り付けます。
自動で、紐づけられたマテリアルが Materials フォルダに生成されます。
STEP.8
生成されたマテリアルを選択し、画面右の Inspector で「Rendering Mode」を「Cutout」に変更します。これで取り込みは完了です。
もっと簡単に使うには
以上の手順で、imésta で作成した高品質な PVRTC テクスチャを Unity 5 でそのまま使用することができます。しかし、ちょっと手間がかかりますね。
そこで、この手間を簡略化する手段として、新製品「OPTPiX ClearPVRTC for Unity 5」を開発・発売する運びとなりました。
OPTPiX ClearPVRTC for Unity 5 製品ページ
これは、Unity 5 の拡張モジュールです。組み込むことで、Unity 5 上での PVRTC 4bpp テクスチャへの圧縮処理が、”ClearPVRTC” プロセスを用いた高品質な処理に置き変わります。
Unity 5 の中の圧縮処理を置き換えるので、使用者は Unity 5 の今までの作業フローを一切変更することなく、 PVRTC テクスチャの品質を向上させることが可能となります。
PVRTC テクスチャの画質にお悩みの方は、是非この OPTPiX ClearPVRTC for Unity 5 の導入もご検討ください。