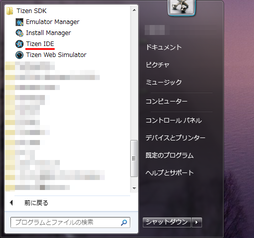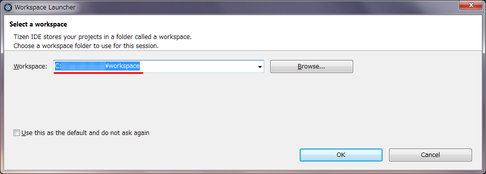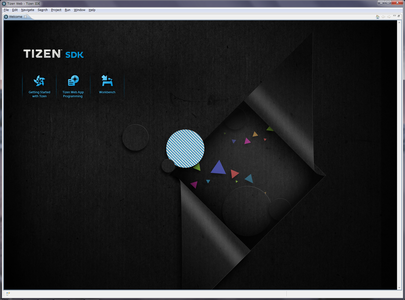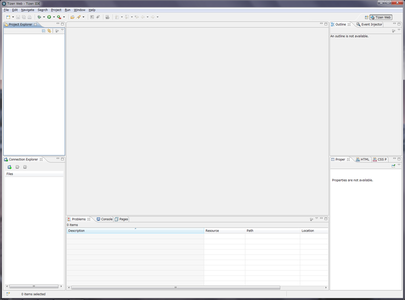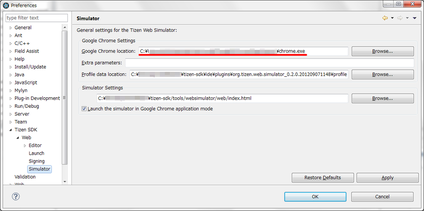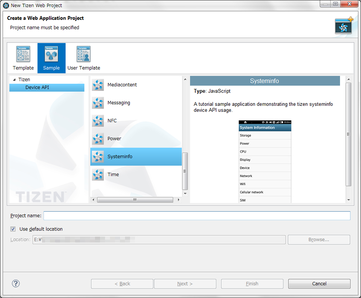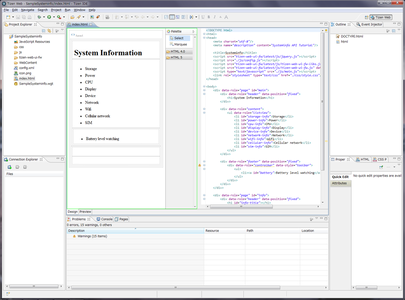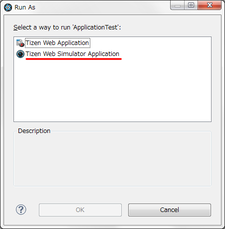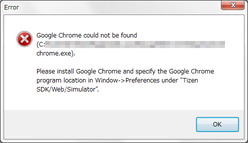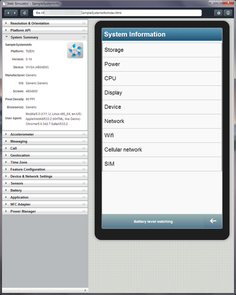R&D部の西田です。
前回までの Tizen SDK 2.0 Alpha のエミュレーターの使い方 に続き、今回は Tizen SDK 2.0 Alpha でアプリケーションを作る方法を紹介します。
ちなみに、販売されている端末がまだないため、作成したアプリケーションはシミュレーターで確認することになります。
IDEの設定
Tizen IDEの設定は非常に簡単です。
ダウンロードしたSDK内にEclipse (INDIGO) が含まれていますので、他に何も準備しなくてもTizen IDEを起動するだけで動作します。
スタートメニューから [すべてのプログラム] – [Tizen SDK] – [Tizen IDE] を起動します。
Tizen SDKが立ち上がります。
ワークスペースの場所を聞かれるので、任意のパスを指定して "OK" してください。
IDEの起動時に毎回聞かれますので、面倒な人は "Use this as the default and do not ask again" にチェックを入れると静かになります。
問題がなければIDEの初期画面が表示されます。
初期画面のタブを閉じると、いわゆるEclipseな画面が表示されます。
ここまでくるとすぐにシミュレーターで動作させてみたくなりますが、その前にシミュレーターのパスを設定する必要があります。
Tizen IDEではシミュレーターにChromeを使います。
[Window] – [Preferences] -[Tizen SDK] – [Web] – [Simulator] を選択し、"Google Chrome location" にChromeのパスを設定します。
これでIDEの設定は完了です。
Tizenアプリケーションの作成
環境が整ったのでTizenアプリケーションを動かしてみましょう。
[File] – [New] – [Tizen Web Project] を選択するとWebアプリケーション作成画面が表示されます。
いくつかのサンプルが用意されていますので、まずはそのサンプルアプリを作成してみます。
"Sample" タブを選択し [Tizen] – [Device API] – [Systeminfo] を選択すると、右側にサンプルアプリケーションの画面イメージが表示されます。
任意の "Project name" を入力し、"Finish" します。
サンプルアプリのプロジェクトが作成され、Eclipse上にソースやプレビューが表示されます。
画面中央右側にHTMLのソースが、中央左側にそのプレビューが表示されます。
ここで表示されるプレビューは実際のシミュレーター上で見えるものとは異なり非常に単純なものになっていますので、簡単なレイアウトの確認だけ行いましょう。
次に、"Project Explorer" でサンプルアプリのプロジェクトを選択した状態で、[Run] – [Run] を選択します。
起動方法を聞かれるので、"Tizen Web Simulator Application" を選択します。
もしここでこのエラーが表示される場合は、Chromeのパスの設定が誤っています。
設定を確認してください。
問題がなければシミュレーター(Chrome)が立ち上がり、サンプルアプリケーションが表示されます。
このシミュレーターでは、着信やバッテリー状態、外部接続(NFC、GPS)やセンサー系など、様々なシミュレートが可能となっているため、シミュレーター上だけである程度の動作確認が可能になっています。
なお、IDEはEclipseなので既存のプラグインも普通に使えます。
日本語化やカラーテーマなど、好きなプラグをインして使いやすいようにカスタマイズしてください。