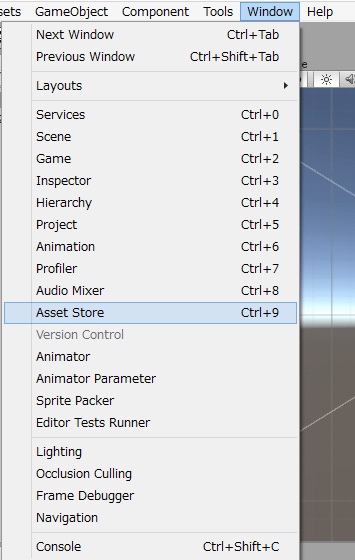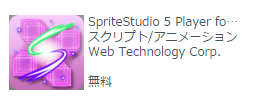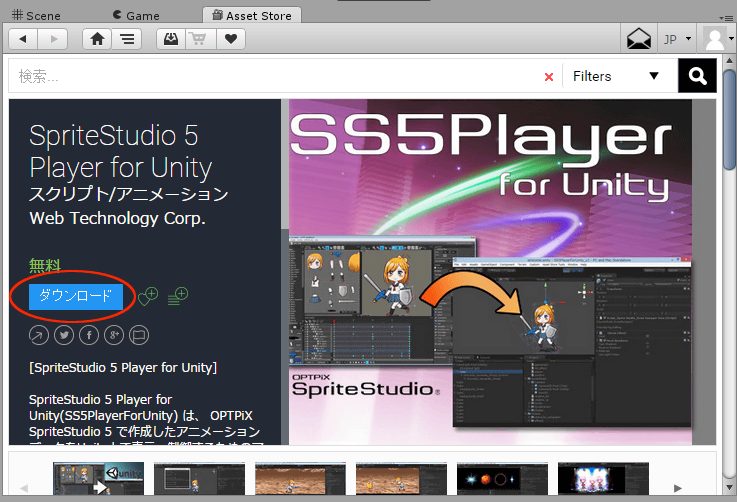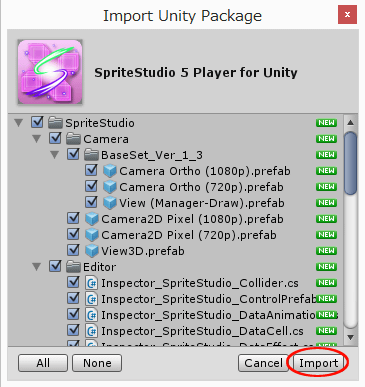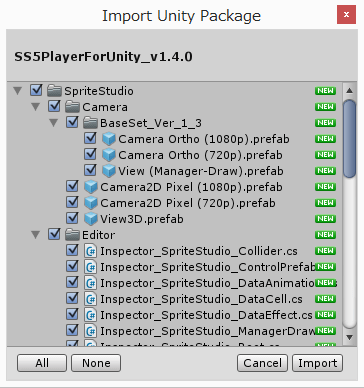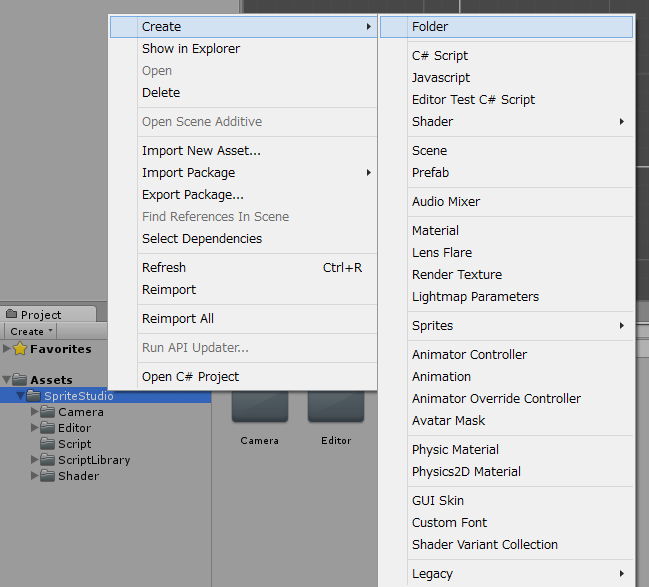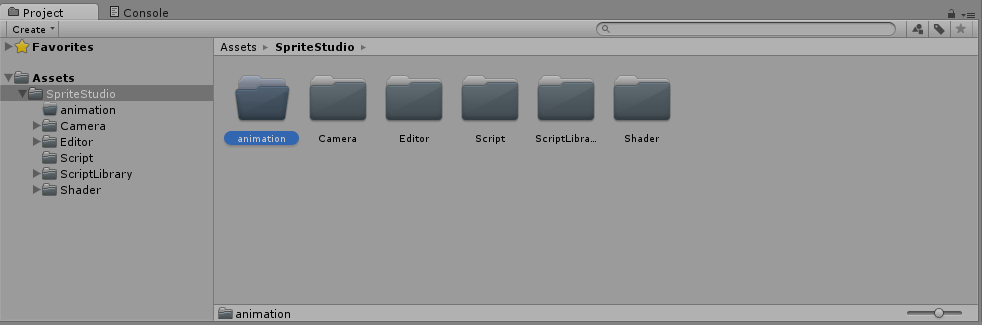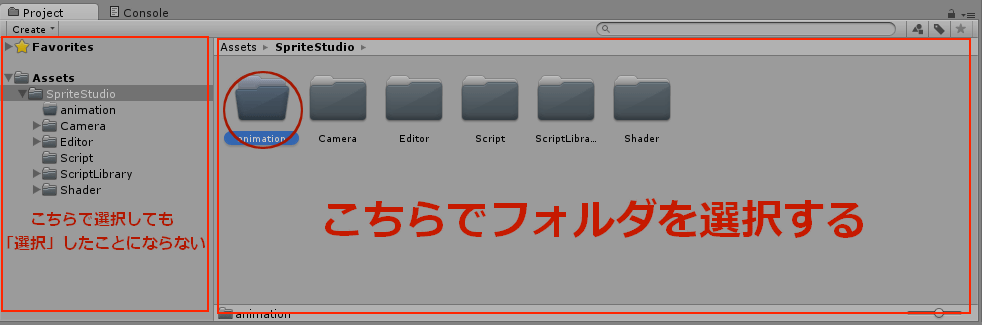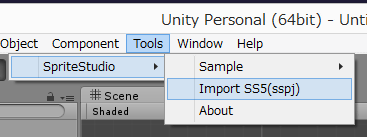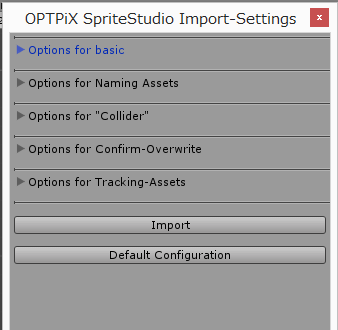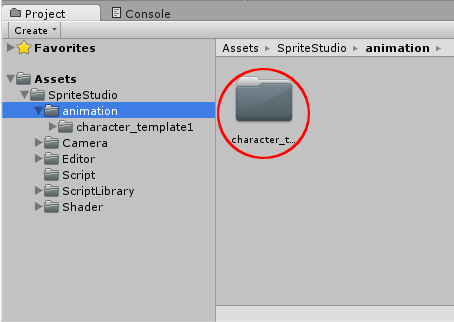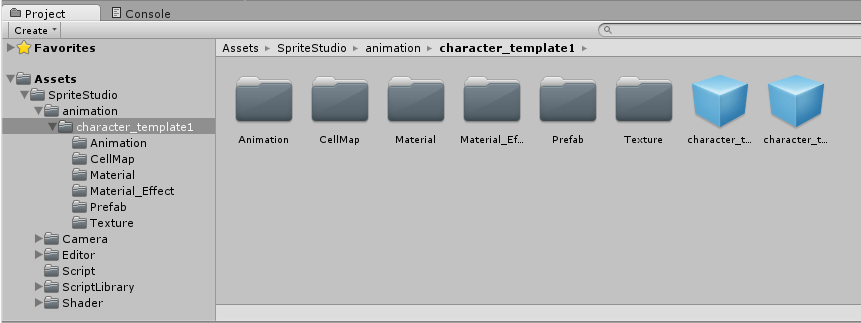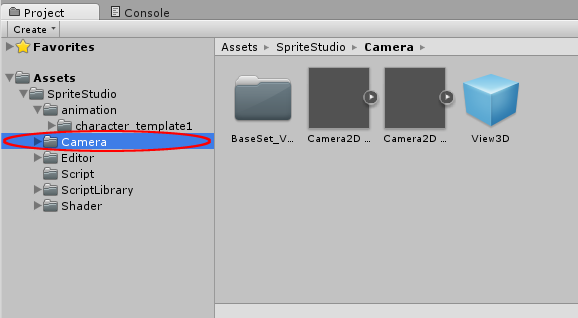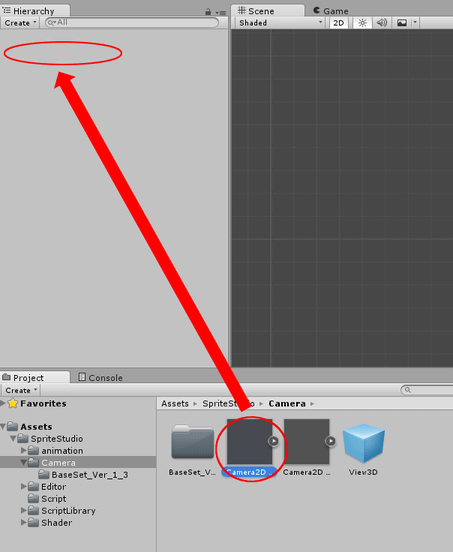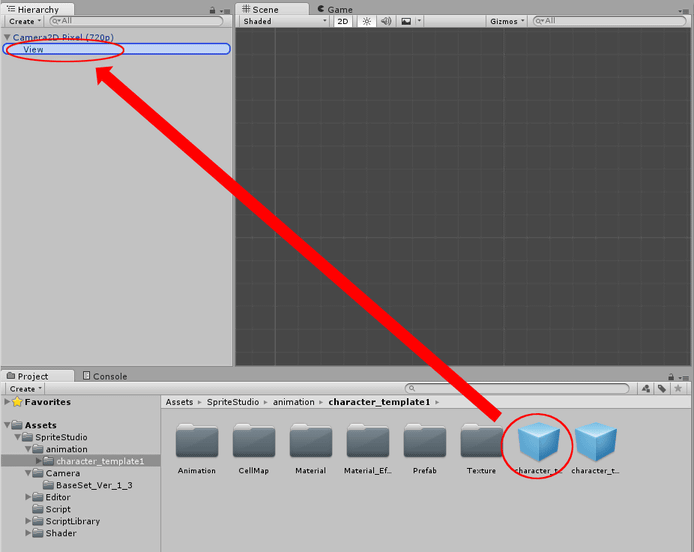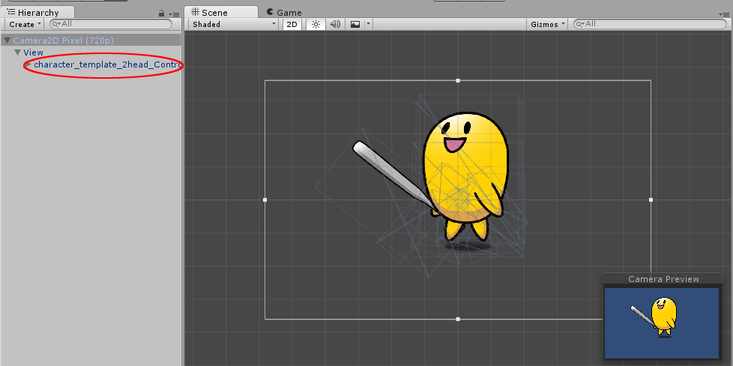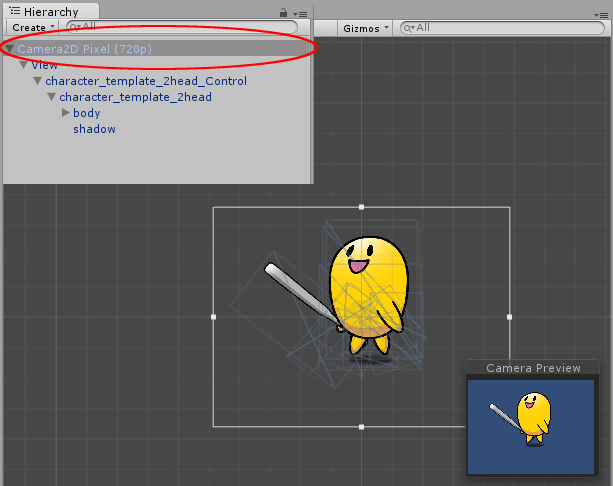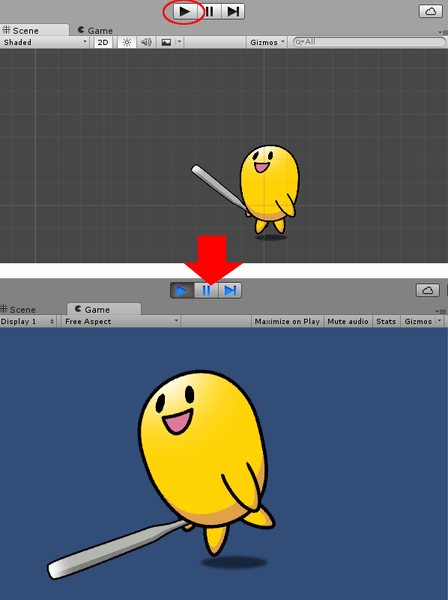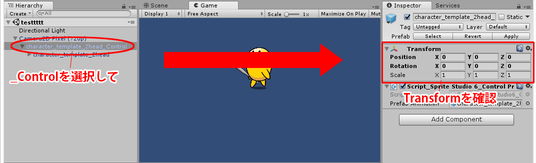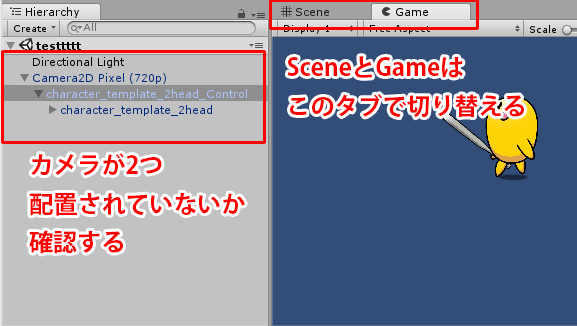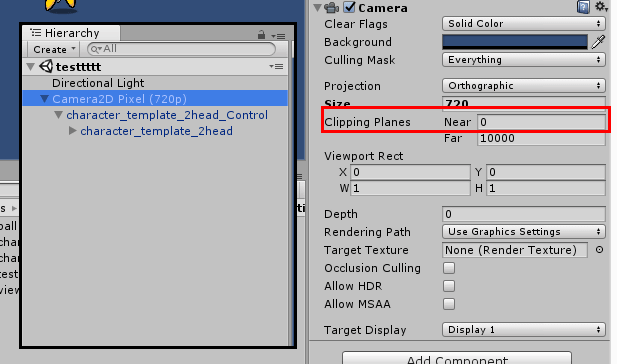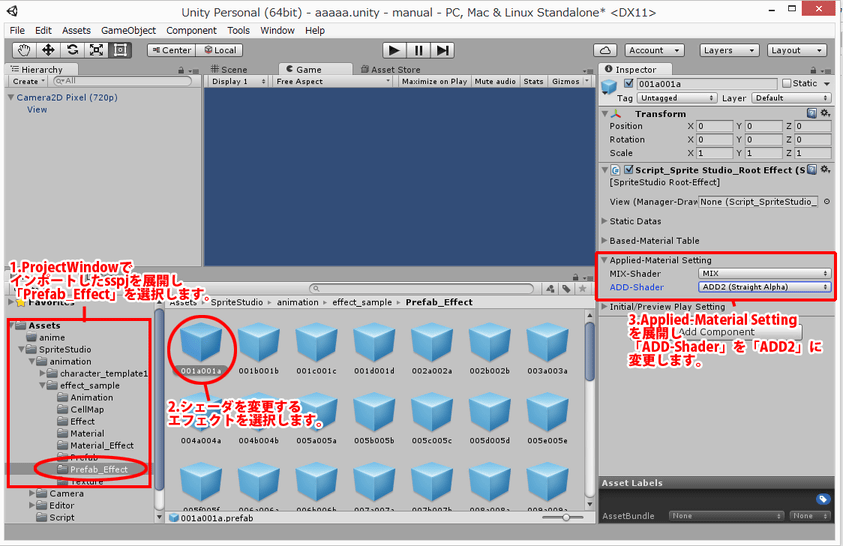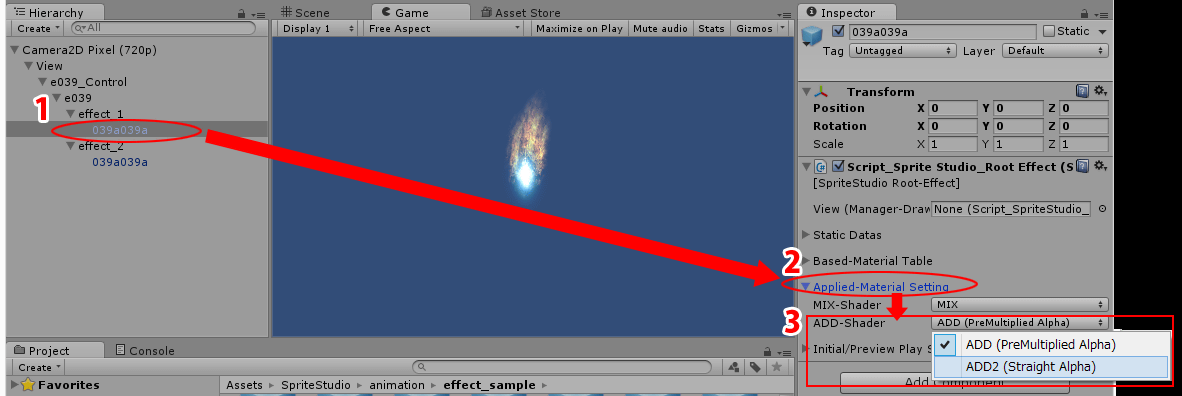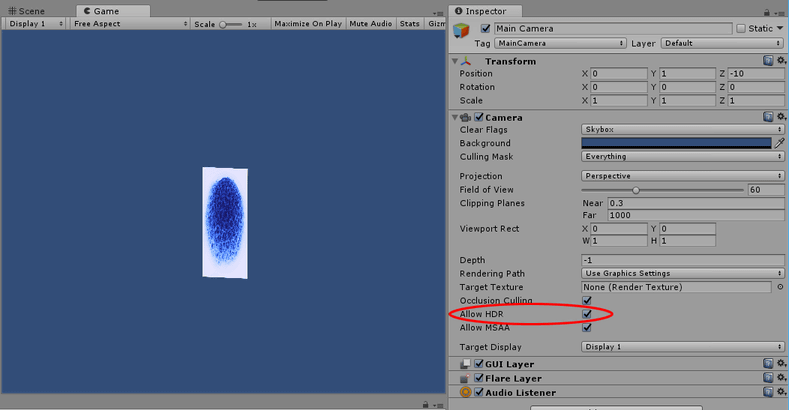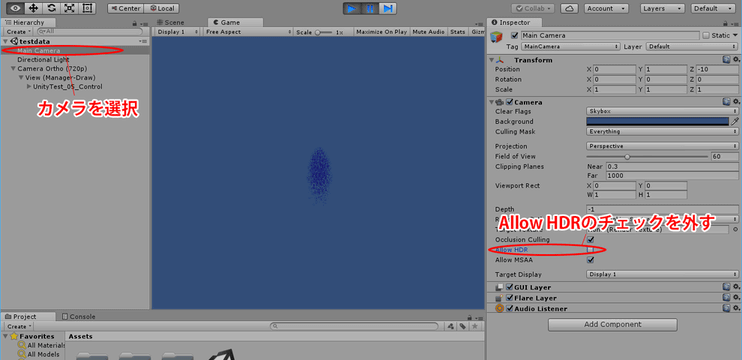このページでは「SS5PlayerForUnity」(GitHub)を導入し、SpriteStudioで作成したアニメーションをUnityに表示する方法を解説します。
なお、SpriteStudioのバージョンはVersion 5.7.0、Unityは5.3を利用しています。
SpriteStudio Ver.6で作成したデータをSS5Player For Unityでインポートすることはできません。
SS6Player For Unityをご利用ください。
目次
- 事前準備
- sspjをUnityに取り込む
- アニメーションをシーンに配置する
- 配置したアニメーションが表示されない場合の対処法
- エフェクトの色合いが薄くなってしまう場合の対処法
- カラーブレンド使用のパーツが正常に表示されない場合の対処法
- 関連ページ
事前準備
アニメーションを作成する前に「互換性」を確認する
SpriteStudioでアニメーションの作成を始める前に、使用するアトリビュートをUnityでも再現することができるもののみに制限する必要があります。
「プロジェクトの設定」の「互換性」で「SS5P for Unity v1.4」を選択します。
これにより、Unityで再現できるアトリビュートのみに制限されますので、表示ができない等の事故を防ぐことができます。
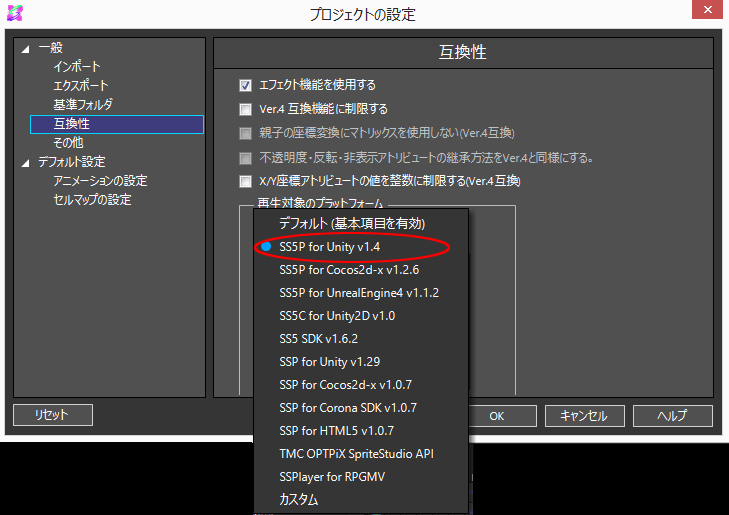
必ず「互換性」を設定してから、アニメーションを作成してください。
Unityをインストールし、新たなプロジェクトを作成する
まだUnityをパソコンにインストールしていない場合、Unityのサイトからダウンロードし、インストールを行ってください。
Unityをインストールしたら、プロジェクトを作成してください。
プロジェクトから「SS5Player for Unity」をインポートするためです。
SS5Player for Unityを導入する
SpriteStudioでアニメーションを作成し、Unityのインストールも完了したら、Unityに「SS5Player For Unity」を導入します。
方法は2種類あります。
お使いのSpriteStudioのバージョンがVersion 5.7の場合は、SS5Player for Unity Ver 1.4以降のバージョンをご利用ください。
AssetStoreからインポートを行う
Unityから直接SS5Player For Unityをインポートすることができます。
パッケージをダウンロードしてから、Unityにインポートする
SS5Player For UnityをGitHubでダウンロードしてから、Unityにインポートすることも可能です。
| 1.SS5Player For UnityをGitHubからダウンロードします。 サイドメニューの「ダウンロード」→「安定版」からダウンロードしてください。 |
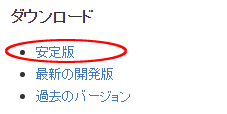 |
| 2.Unityの「Asset」メニューから「Import Package」→「Custom Package」を選択します。 | 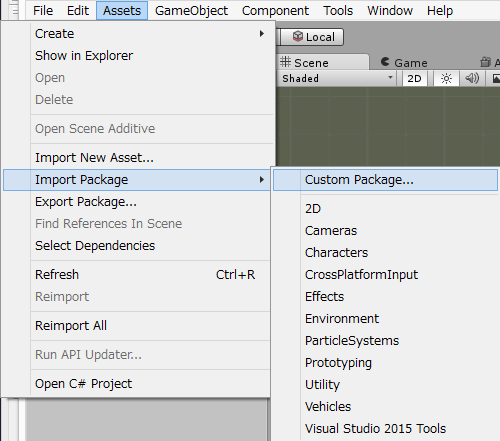 |
| 3.エクスプローラが開きますので、先ほどダウンロードした「SS5PlayerForUnity_v1.4.0.Unitypackage」を選択し、開きます。 | 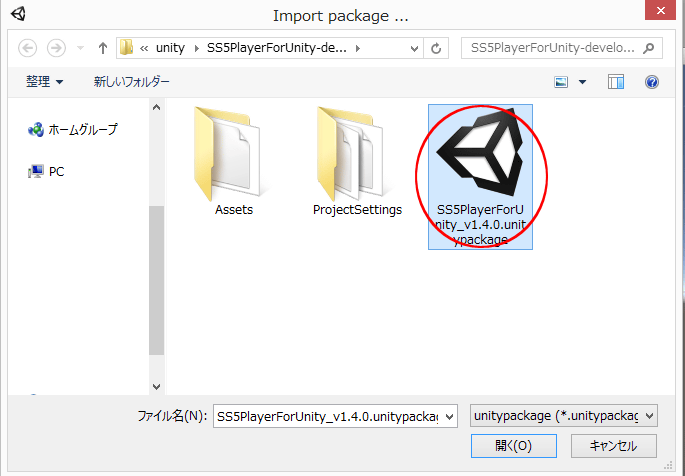 |
|
4.インポートするパッケージを選択するダイアログが表示されます。 不要なパッケージやデータがある場合はここでチェックボックスを外してください。 |
|
| 5.プロジェクトウィンドウのAssetに「SpriteStudio」が追加されれば、SS5Player For Unityのインポートは完了です。 | 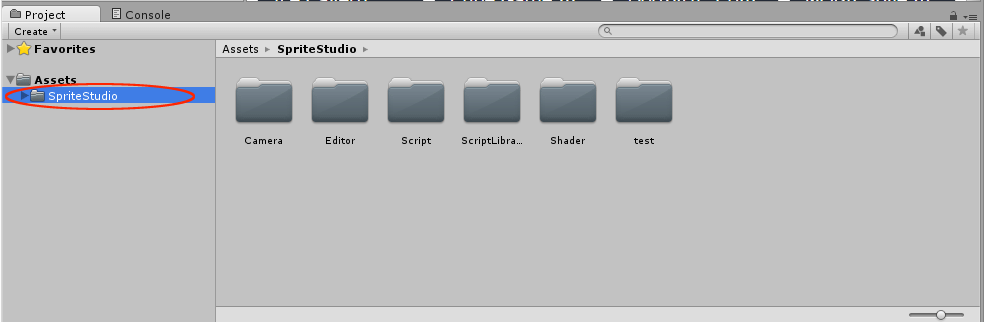 |
sspjをUnityに取り込む
SS5Player for Unityのインポートが完了したら、SpriteStudioで作成したsspj(プロジェクトファイル)をUnityに取り込みます。
sspjをUnityにインポートする
インポート時にエラーが発生してしまう
インポート時に下図のようなエラー(Import Interrupted! Check Error on Console.)が発生してしまう場合、「フォルダが選択されていない」可能性があります。
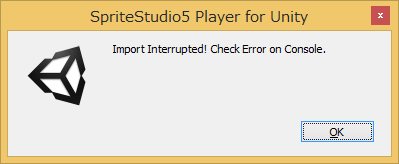
インポート手順でも記載しましたが、プロジェクトウィンドウのツリーで選択しても、フォルダは選択されたことになりません。
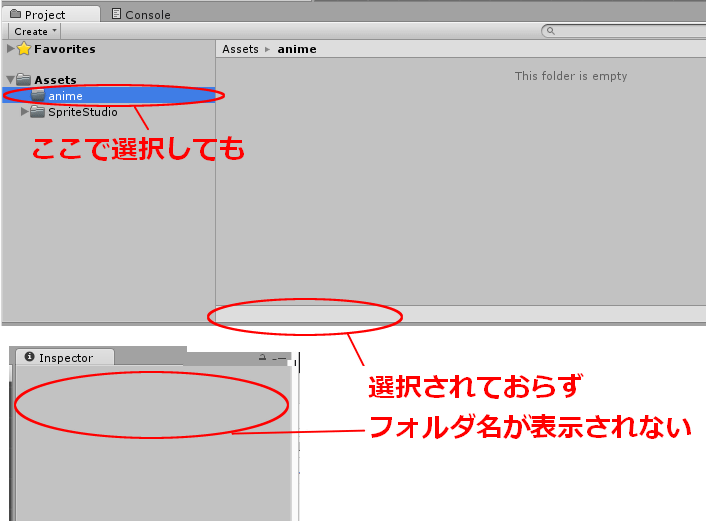
プロジェクトウィンドウの右ペイン(フォルダアイコンが並んでいるところ)で、フォルダを選択することで、「フォルダが選択された」状態になります。
インポートする際には、必ずプロジェクトウィンドウの下部バーの表示か、インスペクターウィンドウの表示を確認し、インポートしたいフォルダが表示されているかを確認してください。
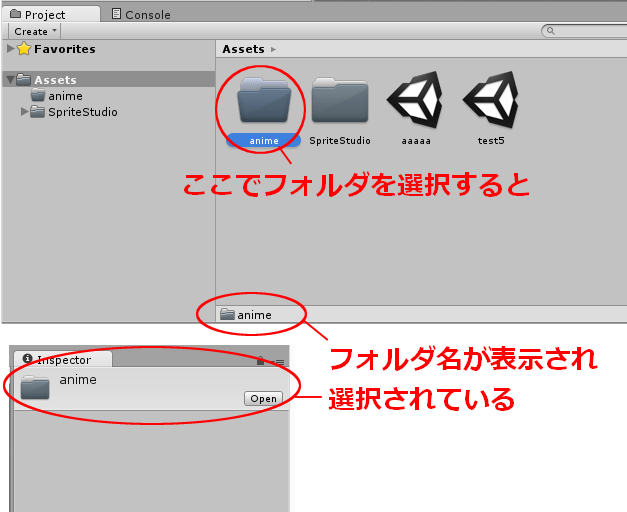
アニメーションをシーンに配置する
sspjをインポートしたら、シーンに配置します。
今回はSpriteStudioアセットに内包している2Dカメラを使って配置をしてみます。
配置方法
アニメーションデータを切り替える
再生されるアニメーションデータの切り替えはインスペクターウィンドウから行うことができます。
| 1.ヒエラルキーウィンドウでssaeを選択します。 | 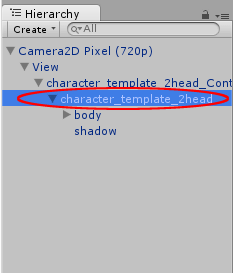 |
|
2.インスペクターウィンドウの「Intial/Preview Play Setting」を展開し、「Animation Name」のプルダウンから、設定したいアニメーションデータを選択してください。 |
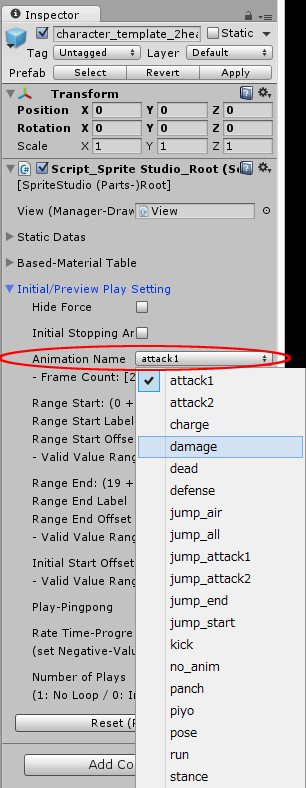 |
|
3.セットすることで再生するアニメーションがデータが変更されました。 |
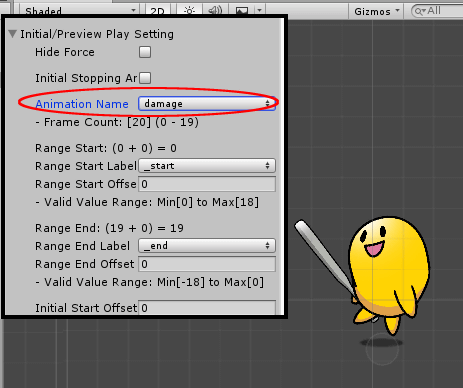 |
配置したアニメーションが表示されない場合の対処法
配置したアニメーションが表示されない場合、以下の設定をお確かめください。
ヒエラルキーウィンドウに「Camera2D Pixel (720p)」もしくは「Camera2D Pixel (1080p)」が配置されているか確認
ヒエラルキーウィンドウに「Camera2D Pixel (720p)」もしくは「Camera2D Pixel (1080p)」が配置されているか確認してください。
また、ヒエラルキーウィンドウに配置したCamera2Dのツリーを開いた下にある「View」の下に、sspjをインポートしたデータにある名称末尾「_Control」のオブジェクトが配置されているか確認してください。
ヒエラルキーウィンドウに配置した名称末尾「_Control」が表示領域外になっていないか確認
表示領域の外にアニメーションが配置されている可能性があります。
- 「_Control」データのインスペクターウィンドウのTransform 、Positionを X=0, Y=0, Z=0 に移動する
- 「_Control」データのインスペクターウィンドウのTransform 、Scaleを X=1, Y=1, Z=1 に変更する
Sceneビューで表示されて、Gameビューでは表示されないというケースでないか確認
Sceneに表示されている場合、別のカメラと干渉している可能性があります。
もしデフォルトの「Main Camera」が存在している場合、削除するか、カメラ設定を変更してください。
Camera2DのNearの設定を確認する
ヒエラルキーウィンドウに配置したCamera2DのインスペクターウィンドウのCamera に設定されるNearが 0 の場合、手前にデータが配置されているとNearクリップに引っ掛かり表示されなくなります。
Nearを-200等に設定するなどカメラ位置の変更を行ってみてください。
エフェクトの色合いが薄くなってしまう場合の対処法
SS5P for Unity v1.4で、ssee(エフェクトファイル)を使用したファイルをインポート、表示した際に、SpriteStudio上で見るよりも、色合いが薄くなってしまうことがあります。
これは、シェーダの計算式がUnityとSpriteStudioで異なるため、発生する現象です。
色合いが薄まってしまう場合、Unity上で表示するシェーダを「ADD」から「ADD2」に変更する事で、改善する可能性があります。
下の図は「エフェクト機能を使ったパーティクルエフェクトのサンプル」の「e039.ssae」を比較した画像です。
「ADD2」のほうがSpriteStudioに近い表示になっています。
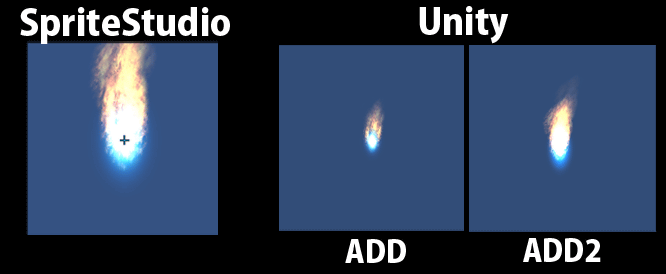
シェーダの変更方法
Unityでのシェーダの変更方法は「プロジェクトウィンドウ」から変更するパターンと、「ヒエラルキーウィンドウ」から変更するパターンがあります。
プロジェクトウィンドウから変更する
プロジェクトウィンドウから変更する場合、影響範囲は「変更後にヒエラルキーウィンドウに配置されるPrefab」です。
すでにヒエラルキーウィンドウに配置されているPrefabに対しては反映しません。
エフェクトの初期設定を変更したい場合、こちらの方法が有効です。
- プロジェクトウィンドウで、インポートしたsspjを展開し、「Prefab_Effect」を選択します。
- シェーダを変更するエフェクトを選択します。
- インスペクターウィンドウで「Applied-Material Setting」を展開し、「ADD-Shader」のプルダウンで「ADD2(Straight Alpha)」を選択してください。
ヒエラルキーウィンドウから変更する
※ SS5Player for Unity v1.4以降対応になります
ヒエラルキーウィンドウから変更する場合、影響範囲は「ヒエラルキーウィンドウに配置した、現在選択しているPrefab」です。
選択しているPrefabにのみ、変更が反映されるので、限定的に変更を行いたい場合この方法が有効です。
- ヒエラルキーウィンドウで配置したPrefabを展開し、変更したいエフェクトのPrefabを選択します。
- インスペクターウィンドウで「Applied-Material Setting」を選択し、展開します。
- 「ADD-Shader」のプルダウンで「ADD2(Straight Alpha)」を選択してください。
カラーブレンド使用のパーツが正常に表示されない場合の対処法
SS5P for Unity v1.5で再生を行うと、αブレンド方法とカラーブレンドの組み合わせによって、意図しない表示になってしまうことがあります。
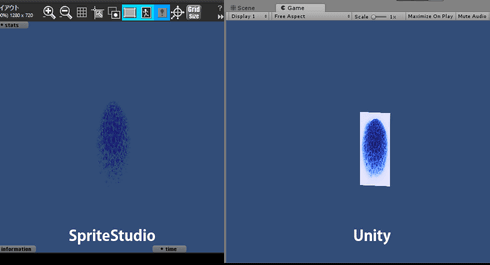
これは、UnityのHDRの処理により発生していると考えられます。
HDRはUnity 5.6以降、デフォルトでONになっている機能です。
こちらの現象を回避するためには、以下いずれかの方法をお試しください。
HDRをOFFにする
- Unity のヒエラルキーウィンドウにあるCameraを選択します。
- インスペクターウィンドウのCameraを開きます
- Allow HDR のチェックを外してください
SpriteStudioのデータを修正する
Unity上で意図しない表示になってしまうケースは、αブレンド方法で「乗算」「加算」「減算」のいずれかを選択した上で、カラーブレンドのミックス方法で「ミックス」を選択した際に確認されています。
以下、いずれかの方法をご検討・お試しください。
- αブレンド方法を「ミックス」に変更
- カラーブレンドのミックス方法を変更
関連ページ
- 複数のsspjをUnity上で連続再生する
複数のsspjを、SS5Player for Unityを使用して連続で再生する方法を紹介しています。 - 【Ver.5】SS5Player for Unity でエフェクトをインポートして表示したい
バージョン違いによる再生可能なプレイヤーの違いなどについて解説しています。 - アプリの動作が重いので改善したい
再生を軽くするアニメーションの改修方法を解説しています。