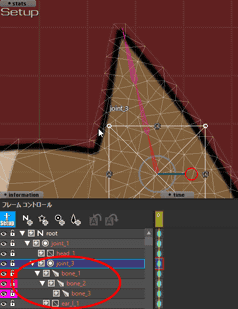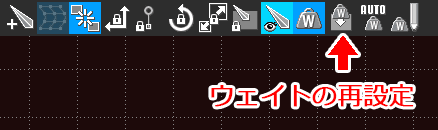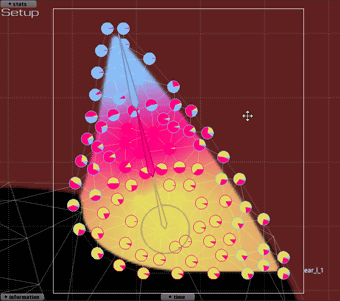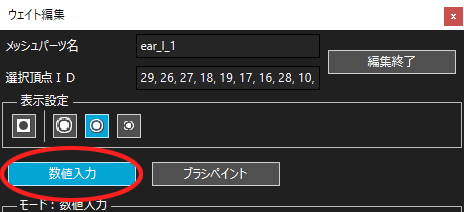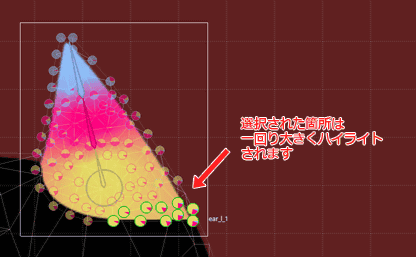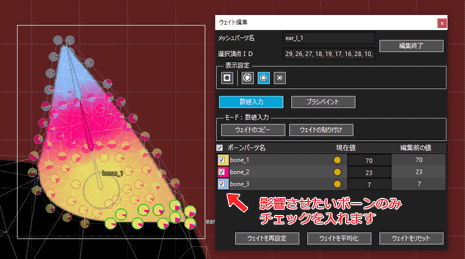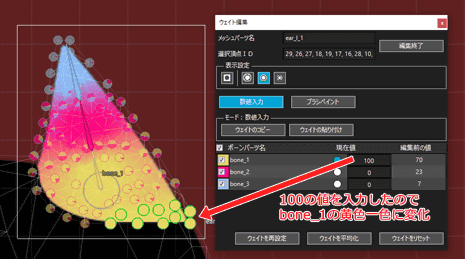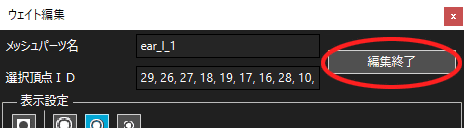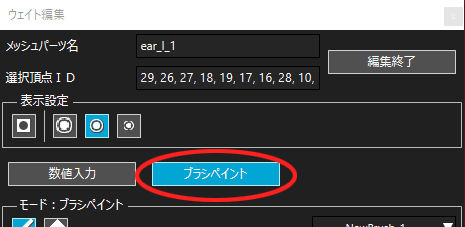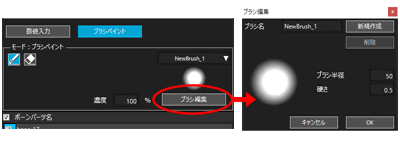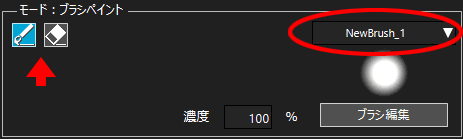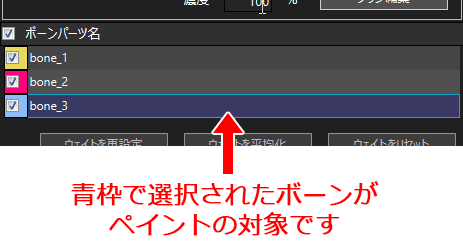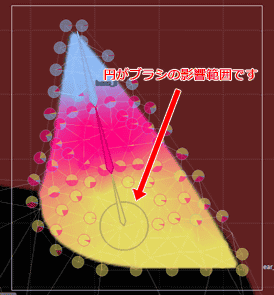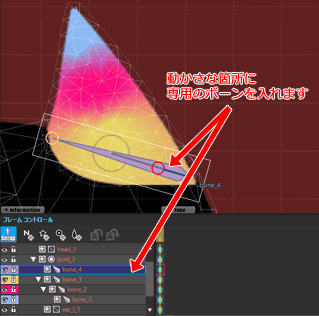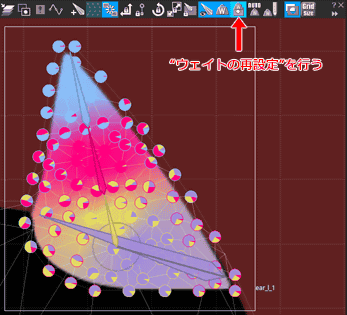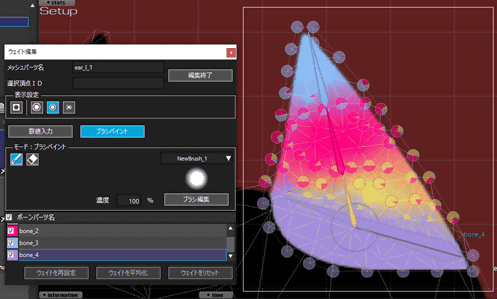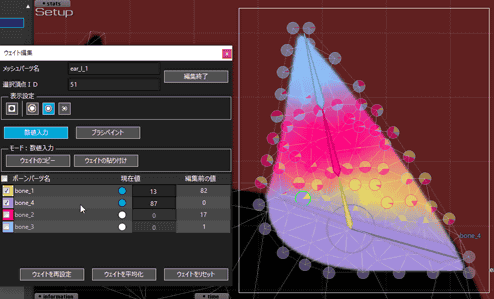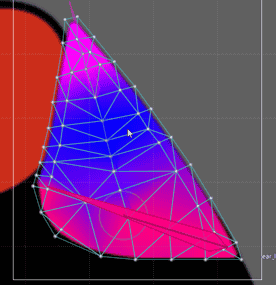このページはOPTPiX SpriteStudio Ver.6.5以降で実装されたウェイト編集の使い方を解説しています。
ウェイト編集は、メッシュパーツに割り振られた頂点ごとのウェイトを1点毎に設定していき、ボーンパーツの影響をユーザーが任意に設定する事が可能です。
腕のパーツについてボーンパーツを使用して関節部を曲げた際に、肘の部分が重なり合うようなケースについて綺麗に曲がるよう調整することができます。
ウェイト編集はメッシュ・ボーン機能のひとつです。メッシュ・ボーン機能については次のページをご確認ください。
- メッシュ・ボーン機能の使い方
メッシュ・ボーン機能について解説しています。
目次
ウェイト編集とは
ウェイト編集により、どういった表現・調整が可能になるのか、ウェイト編集を使う場面や、ウェイト編集を使うことで可能になる表現について説明します。
ウェイト編集を行う場面
SpriteStudioのメッシュに対するウェイト設定は、基本的には自動ウェイト設定でウェイトを割り振りますが、自動ウェイトの場合大きく曲げた際思ったようにウェイトが追従せず、いびつな状態で画像が曲がってしまうことがあります
このような状況に陥ったときは、歪に変形した箇所のウェイトを手動で細かく設定していく必要があります。
| 自動ウェイト設定で割り振られた付け根 | ウェイト編集でウェイトを調整した耳の付け根 |
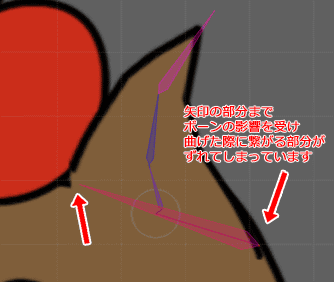 |
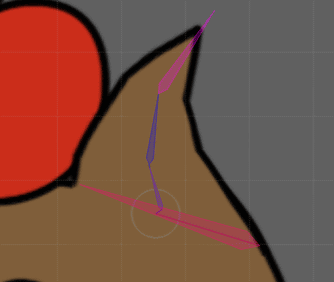 |
ウェイト編集で可能になること
- 自動設定でカバーしきれない画像の歪みを解消することか可能
ウェイト編集は上の項目のように自動ではカバーできない絵の歪みなどに対応することが出来ます。
ただし、ウェイト編集は絵の状況によりその都度値を調整する必要がありますので、全てを手動で行うには大変な労力が必要となりますので、自動でウェイトの配置を行った後に絵の歪みが発生する箇所のみ調整するとよいでしょう。
ウェイト編集ダイアログ
Setupデータを開きメッシュパーツを選択した状態で、レイアウトウィンドウのツールバーにある![]() ウェイト編集 を押すとウェイトの編集が可能になります。ボタンを押すと次のようなウィンドウが開きます。
ウェイト編集 を押すとウェイトの編集が可能になります。ボタンを押すと次のようなウィンドウが開きます。
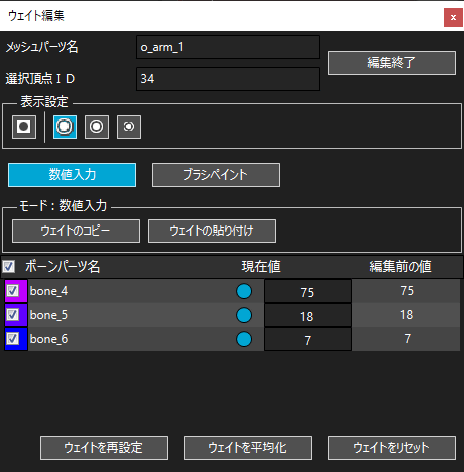
| メッシュパーツ名 | メッシュパーツの名称を変更します。 | ||||
|---|---|---|---|---|---|
| 編集終了 | ウェイト編集を終了します。 | ||||
| 選択頂点ID |
選択中の頂点、分割点のIDが表示されます。 IDはメッシュパーツに存在する頂点に割り振られた数字です。頂点を見分けるのに使用ください。 |
||||
| 表示設定 |
|
||||
| 数値入力 |
数値入力モードに切り替えます。 頂点や分割点について個々にウェイトの数値を入力するモードです。 |
||||
| ブラシペイント |
ブラシペイントモードに切り替えます。 ブラシペイントはブラシサイズと濃度を設定し、なぞったところに色を付ける感覚でウェイトを設定するモードです。 |
||||
| モード |
「数値入力」と「ブラシペイント」で表示が変わります。 各モードでの入力・制御をサポートする機能が表示されます。 |
||||
| ウェイトを再設定 | 選択した頂点、分割点に自動的にウェイトを割り振ります。 | ||||
| ウェイトを平均化 | 選択した頂点、分割点に影響しているボーンパーツに対し均等の値でウェイトを割り釣ります。 | ||||
| ウェイトをリセット | 選択した頂点、分割点のウェイト値を初期値に戻します。 |
ウェイト編集の手順
自動でウェイトを設定する
メッシュパーツをボーンパーツのツリーに配置した場合、基本的に自動的にウェイトが設定されますが、アニメーション作成後のメッシュパーツ追加などではメッシュが割り振られないことがあります。
その場合は下記の手順でウェイトの設定を行ってください、
(Setupモードで”ウェイト表示”ボタンを押した際、メッシュパーツが黒1色の場合はウェイトが設定されていません)
ウェイトの編集
レイアウトウィンドウのツールバーにある![]() ウェイト編集 ボタンを押します。ボタンを押すとウェイト編集ウィンドウが開きます。
ウェイト編集 ボタンを押します。ボタンを押すとウェイト編集ウィンドウが開きます。
ウェイトの設定方法は数値入力とブラシペイントの2通りの方法があります。
数値入力による設定方法
ブラシペイントによる設定方法
「数値入力」、「ブラシペイント」の設定方法には次にあげるメリットとデメリットがあります、状況に応じ使い分けをすると良いでしょう。
数値入力のメリット・デメリット
- ○:細かい調整が可能です。
- ×:一点一点を調整する必要がある為、調整に時間がかります。
ブラシペイントのメリット・デメリット
- ○:色を塗る感覚で複数頂点のウェイトを設定できるため、時間短縮が期待できる。
- ×:フリーハンドで設定を行うため、入り組んだ箇所などで細かな調整が難しい。
状況に応じ2つのモードを使い分けてください。
ウェイトの設定例
ウェイトを自動で割り振るのは大変便利です、ただし物体の生え際など動かしたくないところまで動いてしまうことがあります。
動かしたくない部分がある場合は、根本近くの1つのボーンパーツ以外のウェイトを完全に消すことで、パーツ同士の接続部を固定させる事が可能になります。
※ウェイト設定時、自動ではなくボーンパーツの流れに沿って頂点や分割点を作成すると一手間はかかりますがより綺麗に曲げることができるようになります。魚の骨のようにボーンパーツの流れに合わせ整ったメッシュの割り方を心がけると良いでしょう。また最終調整は数値入力を使用して、細かい調整を行うことでより美しい動作も可能になります。
注意点
ウェイト編集を行ったメッシュパーツに「ウェイト再設定」、「メッシュ編集」を行うと、手動設定した値はリセットされます。ウェイト編集の再設定が必要になりますのでご注意ください。
関連ページ
- 「レイアウト」ウィンドウ
レイアウトウィンドウの機能について説明しています。 - メッシュ・ボーン機能の使い方
メッシュ・ボーン機能について解説しています。