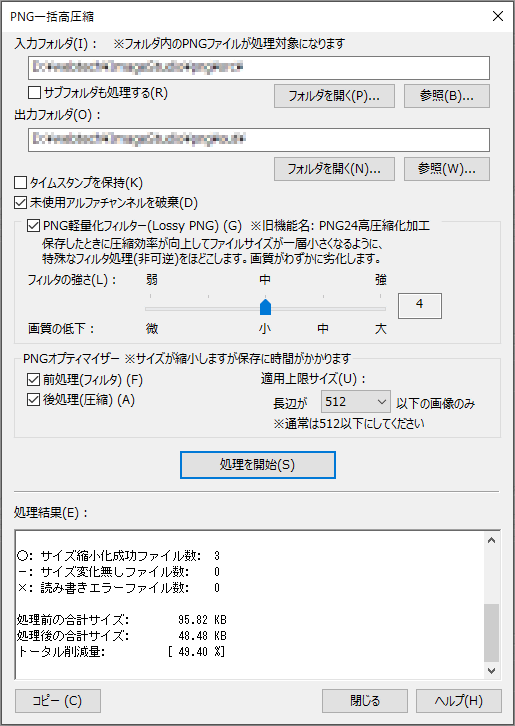 指定された入力フォルダにあるPNGファイルを「PNG軽量化フィルター(Lossy PNG)」や「PNGオプティマイザー」などimestaの優れた圧縮機能を用いて一括再圧縮し、ファイルサイズをより小さくすることができます。
指定された入力フォルダにあるPNGファイルを「PNG軽量化フィルター(Lossy PNG)」や「PNGオプティマイザー」などimestaの優れた圧縮機能を用いて一括再圧縮し、ファイルサイズをより小さくすることができます。
大量のPNGファイルがある場合でも、PCのコア数に合わせて並列処理を行うため、「マクロ処理」よりも高速に再圧縮することが可能です。
なお、本機能はアニメーションPNG(APNG)ファイルには対応していません。アニメーションPNGも通常のPNG(先頭レイヤのみの静止画)として処理します。
本機能を利用するにはメインメニューから[マクロ]-[PNG一括再圧縮]を選びます。
入力フォルダ
圧縮を行いたいPNGファイルが入っているフォルダを指定します。
[参照]ボタンでフォルダを一覧から選択することができます。また[フォルダを開く]ボタンで、指定されたフォルダを開き内容を確認することも可能です。
サブフォルダも処理する
このオプションをONにすると、入力フォルダ内に下位フォルダがあれば、そのフォルダ内のファイルも処理します。
出力フォルダ
圧縮後のPNGファイルを出力するフォルダを指定します。
[参照]ボタンでフォルダを一覧から選択することができます。また[フォルダを開く]ボタンで、指定されたフォルダを開き結果を確認することも可能です。
タイムスタンプを保持
このオプションをONにすると、出力画像のタイムスタンプを元画像と同じにします。
未使用アルファチャンネルを破棄
元画像に「完全不透明のアルファチャンネル」が付いている場合、これを破棄します。これにより、無駄なファイルサイズを削減できます。
PNG軽量化フィルター(Lossy PNG)
※旧機能名:PNG24高圧縮化加工
PNG24(ダイレクトカラーPNG)形式のPNGファイルに対して、圧縮効率が向上しファイルサイズが一段と小さくなるように特殊なフィルタ処理を施します。
本オプションによる処理はダイレクトカラーPNGに対してのみ有効です。
フィルタの強さ
また、色数の少ない画像では十分な効果が得られない場合があります。
なお、ここで施すフィルタは非可逆のものであるため、一度フィルタを掛けた画像を元に戻すことはできません。
PNGオプティマイザー
PNGファイルサイズがより小さくなるよう最適化を行います。画質を一切劣化させることなく、ファイルサイズを小さくすることが可能です。
|
前処理(フィルタ) |
本オプションをONにすると、圧縮率が向上するようにデータの格納方法(フィルタ)を最適化します。 |
|---|---|
|
後処理(圧縮) |
本オプションをONにすると、圧縮処理を最適化し、ファイルをより小さくします。 |
|
適用上限サイズ |
PNGオ プティマイザーを適用する画像の上限サイズを長辺をベースに指定します。1024, 800, 512, 400, 256の何れかから選択してください。長辺が指定された大きさ(ドット)以下の画像に対してのみPNGオプティマイザーを適用し、それを超える画像に対しては適用しません。 上限を指定することにより、大きな画像に対してPNGオプティマイザーが適用されてしまい、処理に非常に甚大な時間が掛かる等の問題を回避することが可能です。 |
前処理・後処理の両方のオプションをONにすると圧縮率がより高くなりますが、その分、保存に時間が掛かります。また万が一、画像の表示などに不具合が発生した場合は、何れか若しくは両方のオプションをOFFにしてみてください。
処理実行
設定が完了したら[処理を開始]ボタンをクリックしてください。入力フォルダにあるPNGファイルが設定に従って再圧縮され、出力フォルダに出力されていきます。処理は[中断]ボタンをクリックすることで、中断することができます。
処理中はプログレスバーと合わせて[処理結果]欄にその経過と結果が表示されて行きます。
- ファイル名と圧縮結果を一行ずつ表示していきます。
- 各種処理を施してもファイルサイズが削減されなかった場合は、元画像をそのままコピーします。青字で表示します。
- 各種処理により元画像が削減できた場合は、○印と削減率を表示します。黒字で表示します。
- 読み書きエラーとなった場合は、赤字で表示します。
- 処理が完了したら、各ファイル数とトータル削減量を表示します。
また、処理結果欄のテキストは[コピー]ボタンをクリックすることでクリップボードにコピーすることができます。
