OPTPiX imestaの中心的機能といえる「減色機能」は、他のグラフィックスツールに対して比類なき性能を誇ります。1,677万色(24bitカラー)もの色要素を持つフルカラーイメージを、品質を保ったまま256色以下のインデックスカラーイメージに変換することができます。
OPTPiX imestaの[減色]ダイアログは、さまざまな減色オプションを連続的に試行することを想定して最適化されたユーザーインターフェースになっています。またファイルのドラッグ&ドロップやマクロによる一括処理など、数百~数千枚もの画像を多彩なアプローチで減色することも可能となっています。
減色の手順
- メインメニューから、[イメージ]-[減色]を選びます。
- [出力]ページを選びます。
- [出力色数]で、減色後の色数を設定します。
- [RGB階調]で、減色後の階調を設定します。
- [レンダリング処理]で、誤差拡散の方法を決めます。
- [減色]ボタンで、減色を開始します。
- 減色が終了すると、新しい編集ウィンドウが現れて減色処理後のイメージが表示されます。
[減色]ダイアログの操作については、「[減色]ダイアログ」をご覧ください。
マルチレイヤ画像の減色
複数のレイヤを一度に減色するには、[全レイヤを処理]をONにします。それ以外の手順は、通常の(単一レイヤ画像の)減色と同じです。
複数のレイヤを単一のパレットで一度に減色するには、[共通パレット作成]をONにします。全レイヤが一つのパレットを共有する、「マルチパレットモード」で出力されます。
複数画像の減色
複数の画像を一度に減色するには、マクロ機能を使用します。あるフォルダに存在する画像ファイルをすべて減色したり、エクスプローラなどからドラッグ&ドロップしたファイルを減色することができます。
重要領域指定
減色時に、重要色が含まれる領域を指定することができます。重要領域に指定されたエリアの色は、他の領域の色より最適化パレットとして選出されやすくなります。
複数領域に分割して減色
画像をいくつかの領域(エリア)に分け、その領域ごとに色数を指定して減色することができます。
減色イメージを比較する
減色前と後のイメージを比較したいとき、また何種類かのパラメータで減色した結果を比較したいときは、「イメージ表示連動」機能が便利です。編集ウィンドウをいくつも並べ、同時に拡大/縮小したり、スクロールさせて比較することができます。
作業情報の表示
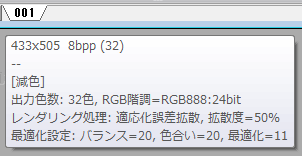 減色後のイメージに対して、レイヤタブやコンテンツウィンドウ内の当該レイヤにマウスポインタをかざすと、減色パラメータを表示させることができます。
減色後のイメージに対して、レイヤタブやコンテンツウィンドウ内の当該レイヤにマウスポインタをかざすと、減色パラメータを表示させることができます。
作業情報は、作業直後の状態のときのみ表示されます。編集を行うと、通常表示に戻ります。
キーボード操作
| [Ctrl]+R |
減色します。 |
|---|

![[減色]ダイアログの基本操作順序 [減色]ダイアログの基本操作順序](https://www.webtech.co.jp/help/wp-content/uploads/2013/10/reduce_step1.png)