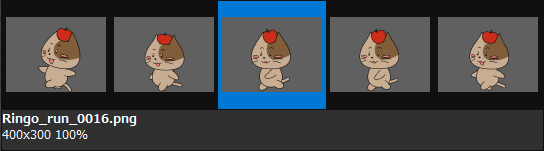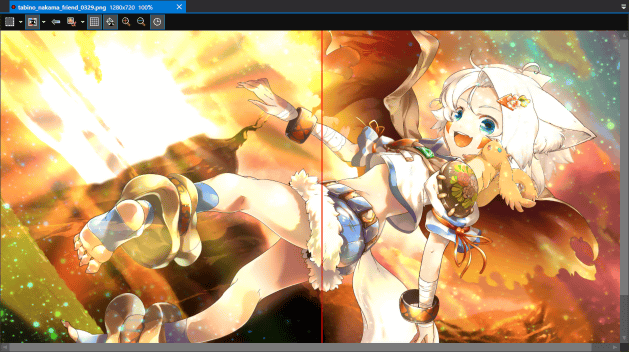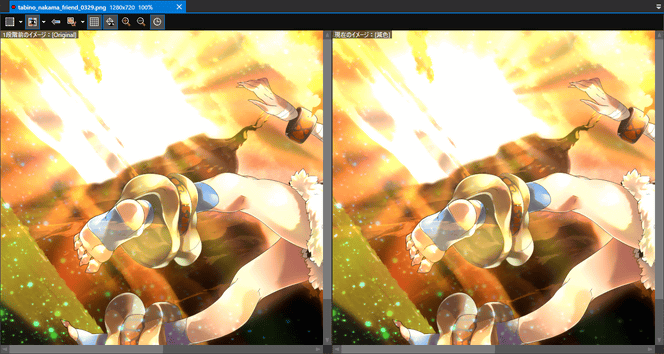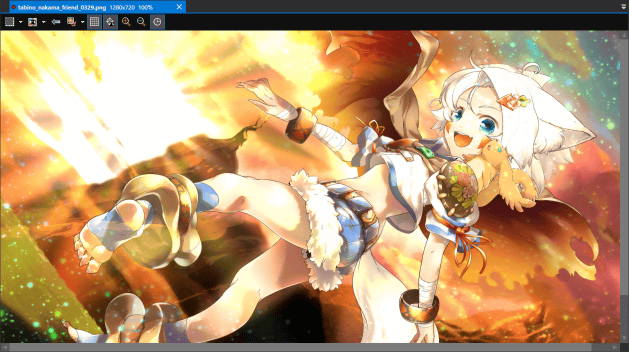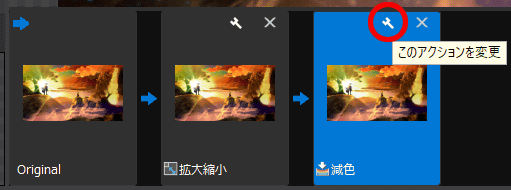OPTPiX ImageStudio 8 で画像の編集、プレビューを行うのが「編集(プレビュー)・タイムライン」ウィンドウです。画像表示領域は、画像編集のアクションを表示するタイムラインと連動しています。
ここではツールバーの機能説明と、画像表示領域の処理画像のプレビュー確認・重要領域マーカーの指定・選択範囲の指定、タイムラインの使用方法を説明します。
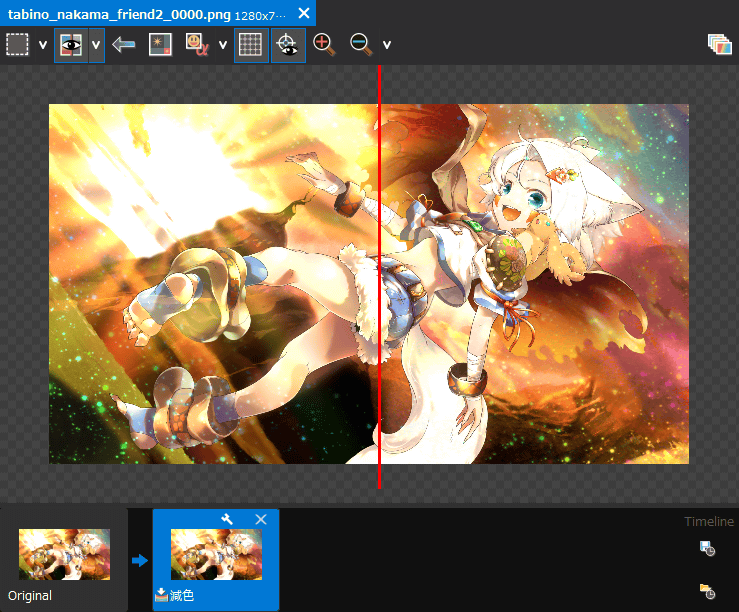
編集モード
編集を行うモードの変更を行います。
|
|
編集モードを切り替えます。
|
|---|
操作方法一覧
編集モードのキー操作方法を案内します。
| 編集モード | Windows版 | Mac版 |
|---|---|---|
範囲選択 |
+ | + |
スクロール |
+ | + |
ペン |
+ | + |
重要領域指定 |
+ | + |
ツールバー
ツールバーのボタンは、プレビューの切り替えなどショートカットの役割となっています。
|
|
比較表示モードのON・OFF 切り替え、比較表示モードの設定選択を行います。 クリックすることで 比較表示モードの ON・OFF が切り替わります。
|
|---|---|
|
|
押し続けている間、ひとつ前のアクションの状態を表示します。 キーを押すことで、同様の操作が行えます。 |
|
|
押し続けている間、現在の選択色を点滅させます。 キーを同時に押すことで、色が反転します。 |
|
|
表示しているチャンネルを切り替えます。
|
|
|
ズームインした際にピクセル単位のグリッドの表示ON・OFFを切り替えます |
|
|
重要領域マーカーの表示のON・OFFを切り替えます。 この機能がONになっていないと重要領域マーカーの指定は行えません。 |
|
|
編集ウィンドウの表示倍率を上げます。 |
|
|
編集ウィンドウの表示倍率を下げます。 |
|
複数の画像を読み込んだ際にアイコンを押すと読み込んだ画像がサムネイルとして並んだウィンドウが表示され、編集画像を選択することが出来ます。 ・+キー / ++キー でも同様の操作が可能です。(続けて押すと切り替わります) ・編集画像のタブのダブルクリックでも同様の操作が可能です。 ・「ウィンドウ」メニューの「編集画像の切り替え」でも同様の操作が可能です。 |
画像表示領域
処理後の画像のプレビューの確認や、重要領域マーカーの指定、選択範囲の指定などを行う領域です。
比較表示モードのON/OFF、比較表示の方法を変更することが可能です。
比較表示モード ON
比較表示モードは、アクションの反映前後を同時に表示して比較するモードです。
スライド比較
スライダーで左右に分割し、選択しているアクションと1段階前のアクションを比較表示する方法です。
スライダーの操作の仕方と見方
スライダーは赤い線の上でクリック→マウスでドラッグすることで、左右に動かすことができます。
赤い線から右が「現在選択しているアクションを反映した状態」で、左が「選択しているひとつ前のアクションを反映した状態」になります。
下の図では、線の左が「Original(元画像)」、線から右が「減色後の画像」になっています。
結果比較(左右分割)
ウィンドウを左右に分割し、選択しているアクションと1段階前のアクションを比較表示する方法です。
※「左右分割」タイプでは、 押下中やドラッグ中、編集画像左上の文字が非表示にできます。
比較表示モード OFF
選択しているアクションの状態のみ表示します
1段階前のアクションを表示する場合は、![]() 1段階前を表示 を押してる間、切り替え表示されます。「1段階前を表示」はツールボタンだけでなく、キーでも実行できます
1段階前を表示 を押してる間、切り替え表示されます。「1段階前を表示」はツールボタンだけでなく、キーでも実行できます
操作方法一覧
画像表示領域の、キーボードとマウスを使用した画像の操作方法を案内します。
Windows版
| スクロール | キー + 画像ドラッグ |
|---|---|
| マウスホイール押下 + 画像ドラッグ | |
| 左右方向スクロール | キー + マウスホイール |
| 表示倍率変更 | キー + マウスホイール |
| プレビューウィンドウ上で マウスホイール | |
| 選択領域指定、正方形固定 | 選択領域の作成中、キー |
| 選択領域範囲変更 | キー + キー |
| 選択領域範囲変更 8ピクセル単位 |
+ キー + キー |
| 選択領域移動 | キー |
| 選択領域移動 8ピクセル単位 |
キー + キー |
Mac版
| スクロール | キー + 画像ドラッグ |
|---|---|
| マウスホイール押下 + 画像ドラッグ | |
| 左右方向スクロール | キー + マウスホイール |
| 表示倍率変更 | キー + マウスホイール |
| プレビューウィンドウ上で マウスホイール | |
| 選択領域指定、正方形固定 | 選択領域の作成中、キー |
| 選択領域範囲変更 | キー + キー |
| 選択領域範囲変更 8ピクセル単位 |
+ キー + キー |
| 選択領域移動 | キー |
| 選択領域移動 8ピクセル単位 |
キー + キー |
タイムライン
タイムライン はアクションの順序や設定を変更することができます。
また、タイムラインウィンドウに登録している一連のアクションは「アクションファイル(.isact)」に保存することができます。
保存した「アクションファイル(.isact)」は一括処理、マクロに使用することができます。
タイムラインに表示される、アクションの操作などについて説明を行います。
アクション
ImageStudio 8 で何か画像に対して処理を行うと、タイムラインウィンドウにアクションが登録されます。
アクションは左側から順に追加されていきます。また、アクションファイルに保存し、一括処理やマクロで使用した際も左から順に処理を行います。
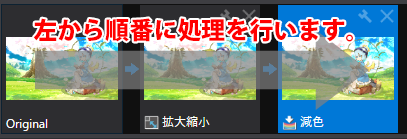
タイムライン上でアクションの編集や順番の入れ替えを行うと、随時編集ウィンドウに反映されます。
パネル操作
タイムラインに登録された アクション は、後から設定を変更したり、処理の順序を変更することができます。
設定変更
アクションをダブルクリックする
設定を変更したいアクションをダブルクリックすると設定ダイアログが表示されます。
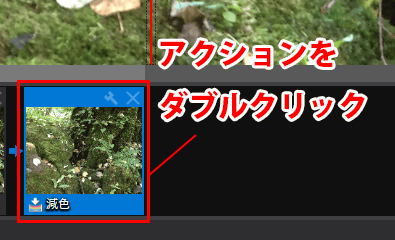
アクションの設定変更アイコンをクリックする
アクションに表示されている「設定変更アイコン(スパナマーク)」をクリックすると、そのアクションの設定ダイアログが表示されます。
コンテキストメニューから変更する
| 1.設定を変更したいアクションを右クリックします。 | |
| 2.コンテキストメニューから「アクション内容の変更」を選択します。 | 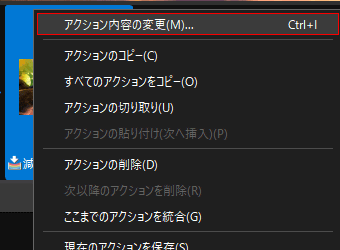 |
| 3.選択しているアクションの設定ダイアログが表示されるので、任意の設定に変更し「OK」を選択してください | |
| 4.選択したアクションの処理の設定が変更されます。 | |
順序変更
|
1.順序を変更したいアクションを選択し、ドラッグドロップで任意の位置に変更します。 アクションが移動する先にオレンジ色の縦線が表示されます。 |
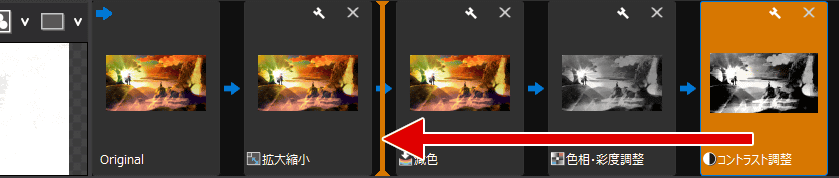 |
| 2.アクションが移動しました。 | 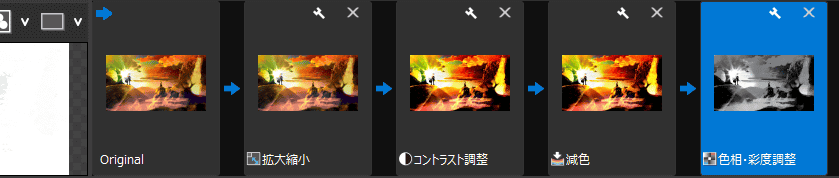 |
「!」マークが出る場合
「減色」の後に「拡大縮小」といった、綺麗に処理が行われない順序になった場合に表示されます。このマークが出ないように、アクションの順序を変更してください。
「減色」は最後に実行するようにしましょう。
コンテキストメニュー
アクションパネル
アクションパネル上で右クリックすることで表示されるメニューです。
クリックしたアクションパネルについて選択したメニューの機能を実行します。 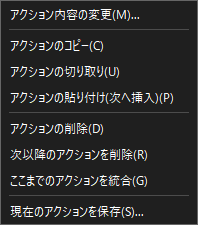
| アクション内容の変更 | 登録されたアクションの設定を変更します。 |
|---|---|
| アクションのコピー | アクションパネルの情報をコピーします。 |
| アクションの切り取り | アクションパネルの情報をコピーして、アクションパネルを削除します。 |
| アクションの貼り付け(次へ挿入) | コンテキストメニューを表示したアクションパネルの次に、アクションパネルを挿入します。 |
| アクションの削除 | コンテキストメニューを表示したアクションパネルを削除します。 |
| 次以降のアクションを削除 |
次以降のアクションを削除します。 コンテキストメニューを表示したアクションパネルの次のアクションパネル以降をすべて削除します。 |
| ここまでのアクションを統合 |
ここまでのアクションを統合します。 コンテキストメニューを表示したアクションパネルまでの処理を統合して Original として登録します。 |
| 現在のアクションを保存 |
現在のアクションを保存します。 コンテキストメニューを表示したアクションパネルの情報をアクションファイル(.isact)に保存します。 |
スペース
タイムラインのスペース上で右クリックすることで表示されるメニューです。 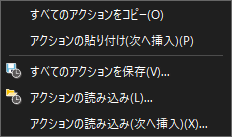
| すべてのアクションをコピー |
タイムラインに登録されている、すべてのアクションパネルの情報をコピーします。 |
|---|---|
| アクションの貼り付け(次へ挿入) |
選択パネルの次へアクションパネルの情報を挿入します。 |
| すべてのアクションを保存 |
すべてのアクションパネルの情報をアクションファイル(.isact)に保存します。 |
| アクションの読み込み |
アクションファイル(.isact)を読み込み、展開します。 読み込み前に登録されているアクションパネルはすべて削除した後に、読み込まれたアクションパネル情報が展開されます。 |
| アクションの読み込み(次へ挿入) |
選択パネルの次へ、アクションファイル(.isact)を読み込み展開して挿入します。 選択パネルの次へ、読み込まれたアクションパネル情報を展開して挿入します。 |
ファイル保存・読み込み
タイムラインに登録した アクション は「アクションファイル(.isact)」として保存、読み込むことができます。保存したアクションファイルは一括処理、マクロに使用することが可能です。
また、アクションファイルに登録されている一部のアクションを変更したいときは、タイムラインウィンドウ上で読み込み、編集することが可能です。
ファイル保存
アクションファイルはタイムラインウィンドウのアイコン![]() で保存することができます。
で保存することができます。
また、メインメニューのタイムラインメニューからもアクションファイル(.isact)を保存することが可能です。
ファイル読み込み
アクションファイルはタイムラインウィンドウのアイコン![]() で読み込むことができます。
で読み込むことができます。
また、メインメニューのタイムラインメニューからもアクションファイル(.isact)を読み込み、展開することが可能です。
操作方法一覧
アクティブなアクションのキーボードによる移動方法一覧です。
Windows版
| 前後へ移動 | +キー / +キー |
|---|---|
| 先頭へ移動 | +キー |
| 末尾へ移動 | +キー |
Mac版
| 前後へ移動 | +キー / +キー |
|---|---|
| 先頭へ移動 | ++キー |
| 末尾へ移動 | ++キー |
関連ページ
- メインメニュー – タイムライン
タイムラインのメニューについて説明しています。 - マクロの編集と実行
「マクロの編集と実行」ウィンドウについて説明しています。