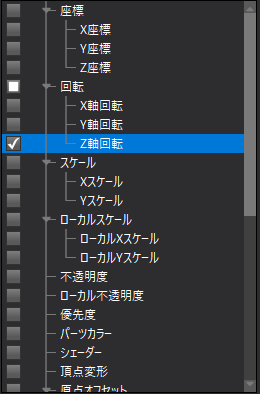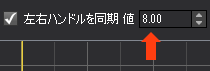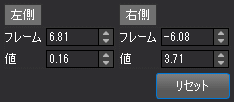「カーブエディタ」ウィンドウでは、パーツのキー間の値の補間方法を視覚的に設定できます。
フレームコントロールウィンドウ下の「カーブエディタ」タブを選択することで表示されます。また独立したフローティングウィンドウにすることも可能です。
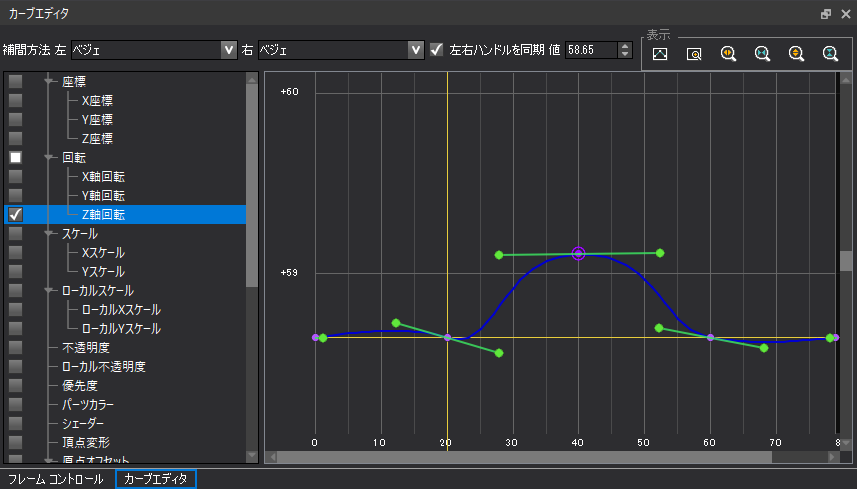
「カーブエディタ」ウィンドウは、表示や補間方法を設定する「ツールバー」と、編集を行う「エディタ領域」の大きく2つに分けられます。
ツールバー
「カーブエディタ」ウィンドウの上部にあるツールバーでは、編集するアトリビュートや補間方法を選択する等、どのようにカーブを編集するかを設定することができます。
| 編集するアトリビュート |
左側のリストから、編集したいアトリビュートを選択し表示することができます。
|
|---|---|
| 補間方法 |
キー間の補間方法を設定します。
|
| 左右ハンドルを同期 |
カーブエディタ上でカーブを編集するためのハンドルを操作する際、左右のハンドルの動きを同期させるかを設定します。 補間方法で「ベジェ」「エルミート」を選択している時にチェックを入れることができます。 環境設定ウィンドウで「左右ハンドルを同期の初期値」を有効にすることで、「左右ハンドルを同期」チェックの初期設定を指定できます。また、「ベジェ、エルミートのハンドル長の初期値」を指定することで、ベジェ、エルミート選択時のハンドルの長さを指定できます。
|
| 値 | 選択しているキーのアトリビュートに設定されている値です。 値を直接入力して指定することができます。 |
|
カーブエディタの表示を調整する |
各アイコンをクリックすることで、カーブエディタの表示を調整することができます。
|
|
|
ウェブブラウザを開き、本ページを表示します。 |
補間方法
キー間の補間方法を選択し、線形を調整することができます。
また、補間方法を変更するとカーブエディタを開くボタンの図柄が変化します。左右で補間方法が異なる場合、右側に設定した補間方法を優先して表示します。
- 補間方法の違いについて
アニメーション付きの解説につきましてはこちらをご覧ください。
| なし | 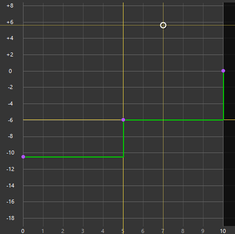 補間を行いません。 補間を行いません。アトリビュート値はそのキーになった段階で即座に切り替わります。 |
|---|---|
| 線形 | 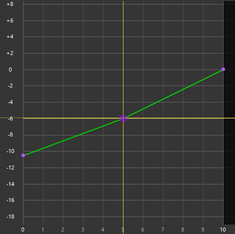 キー間を直線で補間します。 キー間を直線で補間します。線形補間はその区間を等速でアトリビュート値が変化するように調整します。 |
| エルミート | 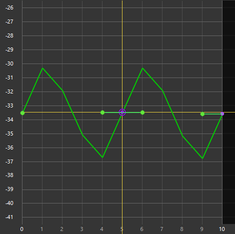 キー間を三次曲線で補間します。 キー間を三次曲線で補間します。三次曲線は「S字」のような変化をする曲線です。 カーブエディタ上のキーをアンカーポイントとし、ハンドルを操作して、キーとキーの間のカーブを調整することができます。 |
| ベジェ | 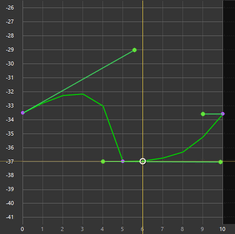 キーの間を「ベジェ曲線」と呼ばれる曲線で補間します。 キーの間を「ベジェ曲線」と呼ばれる曲線で補間します。カーブエディタ上のキーをアンカーポイントとし、ハンドルを操作して、任意のベジェ曲線を作成することができます。 |
| 加速 | 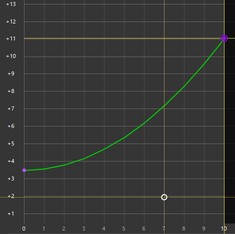 アトリビュート値が終点にむかって加速する形で調整します。 アトリビュート値が終点にむかって加速する形で調整します。 |
|
減速 |
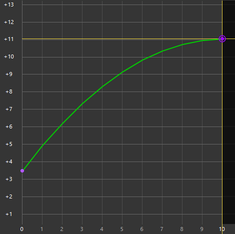 アトリビュート値が終点にむかって減速する形で調整します。 アトリビュート値が終点にむかって減速する形で調整します。 |
SpriteStudio Ver.7.1以降ではショートカットキー(Alt+C)にて補間方法の変更ウィンドウの呼び出し、カーブエディタ上で複数キーの補間変更が可能です。
イージング
イージングはOPTPiX SpriteStudio Ver.7.1 以降で追加された機能です。
イージングはよく使われる動きをプリセットから選択して簡単に利用できるようにしたものです。
イーズイン/アウトの他、一般的な計算式(Exponential, Sine, Elastic, Bounce, Backなど)に対応しています。
SpriteStudio では補間方法の一種として実装されています。
イージングを有効化する
イージングを使用するためにはプロジェクト設定 → その他 から、使用する補完方法のリストにあるイージングにチェックを入れて有効化し、OKボタンを押します。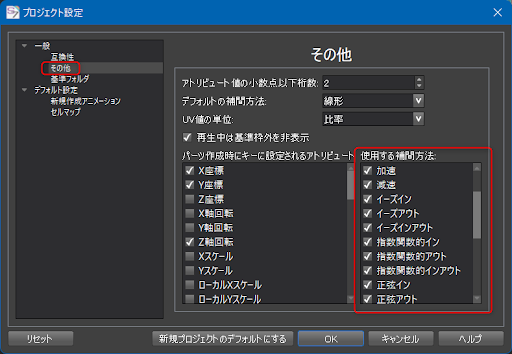
イージングを指定する
イージングを指定するには、補間方法の変更 から行います。
補間方法の変更 を開くには下記の3つの方法があります。
アトリビュートウィンドウから
アトリビュートウィンドウの補間カラムをダブルクリックし、補間方法の変更を開いて、変更します。
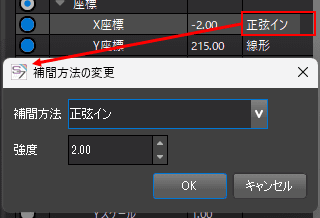
ショートカットキー
Alt + C キー (出荷時設定) を押すことで、補間方法の変更を開きます。
キーの組み合わせは下記の手順で変更できます。
- ”ウィンドウ”メニュー → ”ショートカットキーの編集”を開く
- ”アプリケーションコマンド” タブの ”補間方法を変更する” を選択し、任意のキーを指定
- SpriteStudio7 に適用
カーブエディタ・フレームコントロール
右クリックメニューの ”補間方法を変更” を選択します。
カーブエディタではウィンドウ上部の ”補間方法” ドロップダウンからも変更できます。
強度について
強度はイージングの変化に影響を与える係数で、イーズイン/アウト、弾性イン/アウトを選択した場合のみ効果があります。
数値を上げるほどより曲線的(スムーズ)に変化していくようになります。
イージングの種類
以下は SpriteStudio 7.1 で追加されたイージングです。(強度の設定数値はすべて2.00です)
| イーズイン | 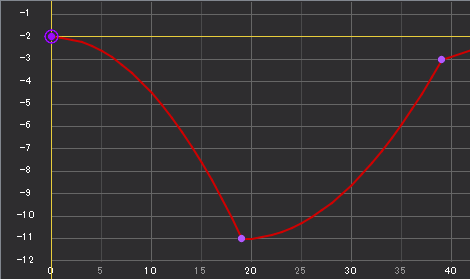 |
|---|---|
| イーズアウト | 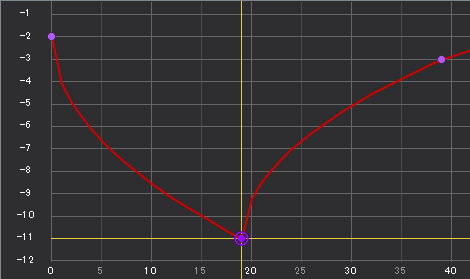 |
| イーズインアウト | 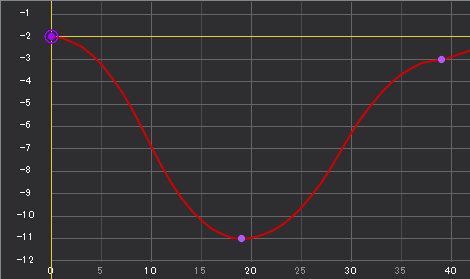 |
| 指数関数的イン | 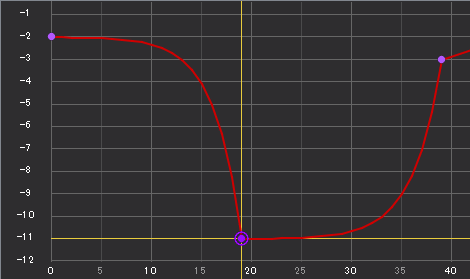 |
| 指数関数的アウト | 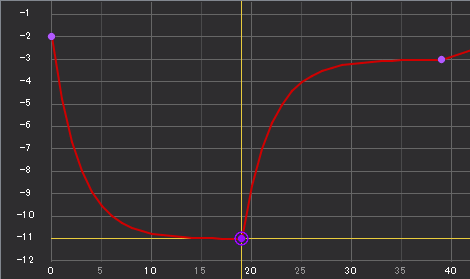 |
| 指数関数的インアウト | 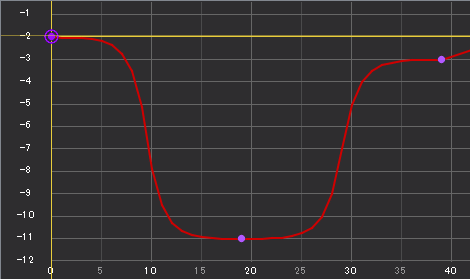 |
| 正弦イン | 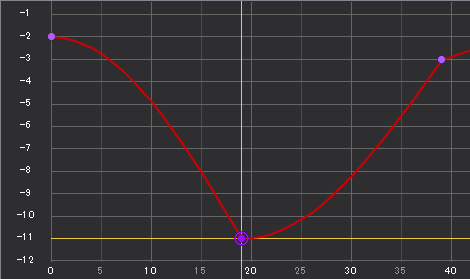 |
| 正弦アウト | 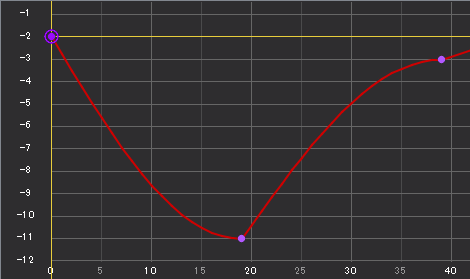 |
| 正弦インアウト | 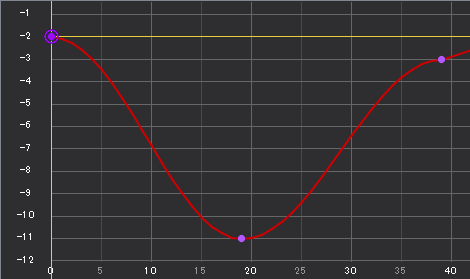 |
| 弾性イン | 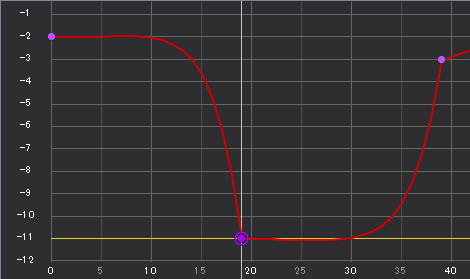 |
| 弾性アウト | 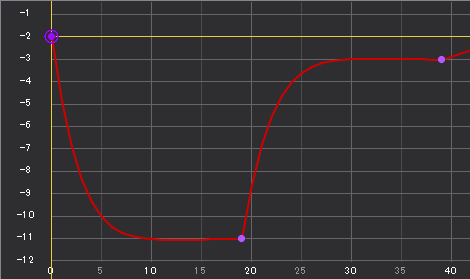 |
| 弾性インアウト | 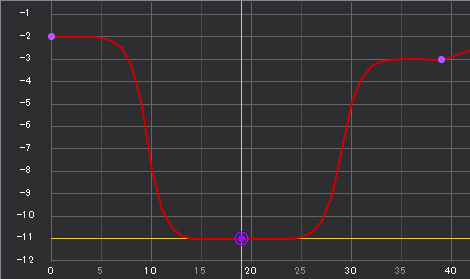 |
| バウンスイン | 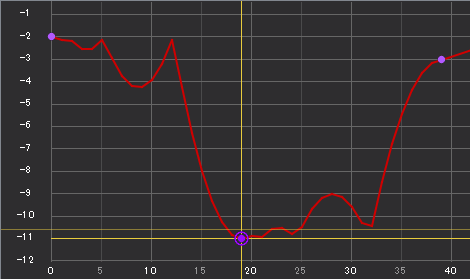 |
| バウンスアウト | 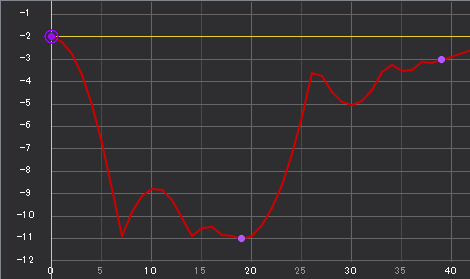 |
| バウンスインアウト | 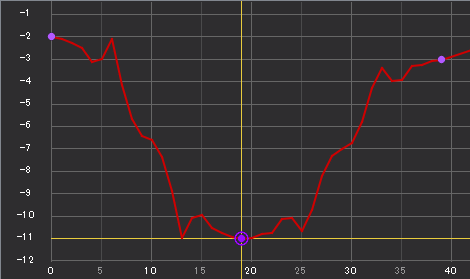 |
| イーズバックイン | 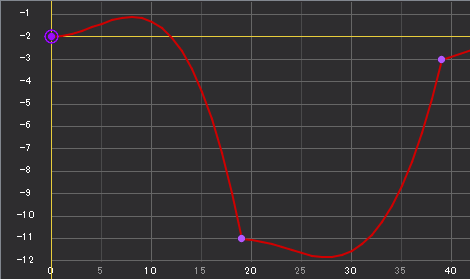 |
| イーズバックアウト | 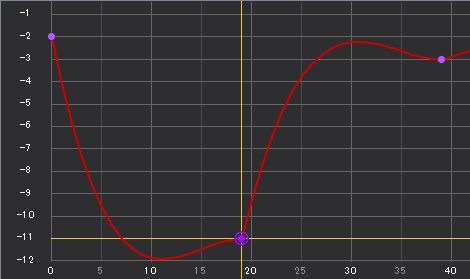 |
| イーズインアウト | 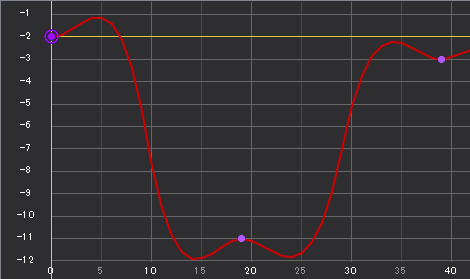 |
SpriteStudio Ver.7.1以降ではショートカットキー(Alt+C)にて補間方法の変更ウィンドウの呼び出し、カーブエディタ上で複数キーの補間変更が可能です。
エディタ領域
エディタ領域では線形を直接編集することができます。
右側のルーラーはアトリビュートの設定値、下部のルーラーはフレーム数を表示しています。
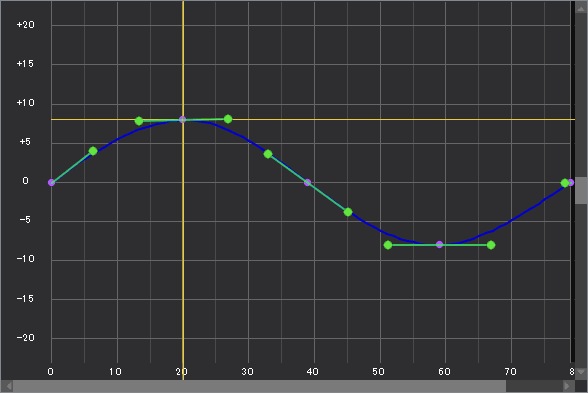
キーを選択し、ドラッグで移動することで、フレームやアトリビュートの編集を行うことができます。
![]() :選択していないキー
:選択していないキー
![]() :選択しているキー
:選択しているキー
補間方法で「ベジェ」「エルミート」を選択している場合、ハンドルを操作し、任意の曲線を作成することも可能です。
SpriteStudio 7.1以降では、カーブのラインを直接ドラッグして編集することが可能です。
移動
キーをクリックして横方向にドラッグすることで、キーのフレーム位置を変えることができます。
縦方向に移動すると、そのキーが持っているアトリビュート値を変更できます。
例えば、「Z軸回転」の編集を行っている場合は、「Z軸回転」の角度を変更します。
追加
キーが存在していない線形上をクリックすることで、選択しているフレームに新しくアトリビュート値を設定することができます。
キーがすでに存在している場合は、アトリビュート値を追加で設定し、キーが存在しない場合はフレームコントロール上に新たにキーを追加します。
削除
線形上のキーを選択し、Deleteキーを押下すると、選択したキーが持っているアトリビュート値を削除します。
例えば、「Z軸回転」の編集を行っている場合は、選択したキーの「Z軸回転」の情報を削除します。
ハンドルを操作
選択しているキーの補間方法を「ベジェ」「エルミート」に設定している場合、黄緑色のハンドルが表示されます。
ハンドルの先端を任意の方向にドラッグすることで、ハンドルを操作して任意の曲線を作成できます。
カーブをドラッグ [Ver.7.1以降]
補間方法が「ベジェ」「エルミート」の場合、カーブのラインを左ドラッグすることで曲線を編集することができます。
コンテキストメニュー
キーが存在するところと存在しないところで、コンテキストメニューの内容が異なります。
キーが存在しない場所
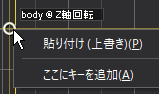
| 貼り付け(上書き) | 選択している位置にコピー・切り取りしたキーを貼り付けます。 |
|---|---|
| ここにキーを追加 |
選択している位置にキーを新たに作成します。 |
キーが存在する場所
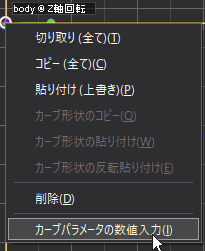
「カーブ形状のコピー」「カーブ形状の貼り付け」「カーブ形状の反転貼り付け」はVer.6.2から追加されました。
| 切り取り(全て) | 選択しているキーを切り取ります。 |
|---|---|
| コピー(全て) | 選択しているキーの情報をコピーします。 |
| 貼り付け(上書き) | 選択している位置にコピー・切り取りしたキーを貼り付けます。 |
| カーブ形状のコピー |
選択したキーのカーブ形状(補間方法、ハンドルパラメータ)をコピーします。 コピーしたカーブ形状はほかのパーツやアトリビュートに「カーブ形状の貼り付け」「カーブ形状の反転貼り付け」でペーストすることが可能です。 |
| カーブ形状の貼り付け | 「カーブ形状のコピー」でコピーしたカーブ形状をペーストします。 |
| カーブ形状の反転貼り付け | 「カーブ形状のコピー」でコピーしたカーブ形状を反転した形でペーストします。 |
| 削除 | 選択しているキーを削除します。 |
| カーブパラメータの数値を入力 |
ベジェ・エルミートのハンドルのパラメータを入力し、設定します。左側で左のハンドルを、右側で右のハンドルのパラメータを設定します。
|
関連ページ
- ウィンドウの配置について
ウィンドウの配置方法や保存について解説しています。 - カーブエディタのハンドル長の初期値を設定したい
ベジェもしくはエルミートを選択時のハンドル初期値を設定する方法について解説しています。 - 補間方法の設定方法と違いについて
補間方法の設定方法と、設定に応じたアニメーションの違いについて解説しています。 - 「アトリビュート」ウィンドウ
アトリビュートウィンドウの機能について解説しています。 - 「環境設定」ウィンドウ
環境設定ウィンドウの機能について解説しています。 - カーブエディタウィンドウ操作方法一覧
カーブエディタの操作方法を説明しています。