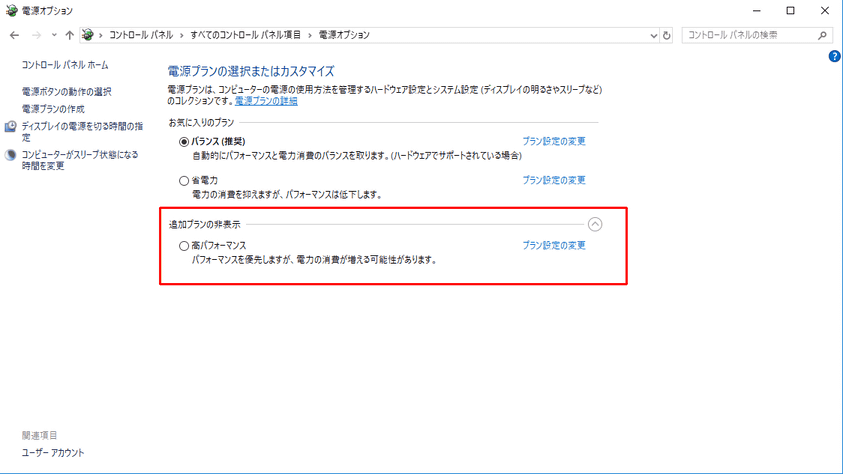突然SpriteStudioがフリーズする・起動しない等、様々な症状が発生した場合
Windows Updateによるデバイスドライバーの更新や、SpriteStudioのGUIの描画方法の設定がご利用のPCの環境と合っていない場合があります。
本ページではよくお問い合わせを頂戴する、GPUや描画方法に依存するエラーについてまとめています。
このページでは以下の症状をフォローします
- レイアウトウィンドウでパーツのスケール変更など操作を行うとフリーズする
- 特定のアニメーションを表示しようとするとフリーズする
- SpriteStudioが起動しなくなった
- 「OpenGLのバージョンが古いため正常に動作させることができません」というダイアログが出てしまう
- セルリストなど、一部のウィンドウで表示に異常が発生する
上記の症状以外でお困りの場合、逆引きリファレンスのエラー関連や、SpriteStudioコミュニティに類似のお問い合わせが無いか一度検索いただければ幸いです。
レイアウトウィンドウでパーツのスケール変更など操作を行うとフリーズする
考えられる原因
特定のアニメーションを表示しようとするとフリーズする
考えられる原因
SpriteStudioが起動しなくなった
考えられる原因
OpenGLのバージョンが古いため正常に動作させることができませんというダイアログが出てしまう
考えられる原因
- 適切なグラフィックドライバーが使用されていない
- GPUがWindows10のサポート対象外となっている
- デスクトップPCの場合、チップセットやCPUに内蔵ビデオ出力と競合が起こる場合がございます。
- BIOS設定でチップセットのビデオ機能をdisableに変更してください。
ノートパソコンで使用しようとすると動作が重くなってしまう
考えられる原因
対処方法
適切なグラフィックドライバーが使用されていない
Windows Update の自動更新の影響で、グラフィックボードのデバイスドライバーが更新されていたり、古いデバイスドライバーのまま使用している可能性があります。
ご使用のコンピュータで動作しているGPUベンダーのサポートページから、最新のデバイスドライバーをダウンロードし更新してください。
主要なベンダーのダウンロードページ
グラフィックボード(NVIDIA)の設定が高パフォーマンスになっていない
グラフィックボード(NVIDIA)のグローバル設定が自動選択になっている場合、フリーズが発生する可能性があります。
NVIDIA コントロールパネルから、「高パフォーマンス NVIDIA プロセッサ」に設定を変更してください。
ノートパソコンが内蔵グラフィックボードで動作している
ノートパソコンの場合、バッテリーの持続時間を保つため、内蔵グラフィックボードとGPUを切り替える設定があります。
この機能の影響で、内蔵グラフィックボードで動作するように切り替わることがあります。
常にGPUで動作するように、設定を変更してください。
常にGPUが動作するように設定を変更する
- 常にGPUが動作するよう指定する
- 電源に接続している場合、GPUが動作するよう指定する
- ソフトウェア指定で、GPUで優先動作させるよう設定する
などが可能か、使用しているノートパソコンのマニュアルをご確認ください
※ノートパソコンの仕様により指定できないケースもあります
電源プランの見直し
Windows のコントロールパネルに「電源オプション」の設定があります。
こちらで「電源プランの選択またはカスタマイズ」で「高パフォーマンス」にしていただき、
GPUで動作するように設定できないか、ご確認ください。
GPUがWindows10 および Windows11 のサポート対象外となっている
メーカーサポートが終了したGPUについては、デバイスドライバがWindows 10 以降対応がおこなわれず、OSアップグレード後に動作しなくなり、エラーが発生する場合がございます。
特に、Windowsの大型アップデート時にサポート終了となる場合がございます。
この場合、デバイスドライバの確認・更新や、PCの買い替えなどをご提案しております。
解決しない場合
開発チームにて調査を行います。下記のお問い合わせフォームから症状をお伝えください。
追ってご返信いたします。
調査のためにデータのご提供をお願いする場合がございます。早期解決のため、何卒ご協力をお願いいたします。
※いただいたデータはお問い合わせいただいた不具合の調査以外に使用いたしません。
使い方・不具合・相談- 動作環境のシステム情報を取得方法が不明な場合は「システム情報を取得する方法」をご確認ください。
- クラッシュ時のデータ復旧などについては「モジュール違反(Mac ではアクセス違反)が発生時の対応方法」をご確認ください。
- SpriteStudioのバージョン、シリアル番号の確認方法は、「バージョン及びシリアル番号の確認方法」をご確認ください。