Version 5.7では自動バックアップ機能が追加されました。
前回保存時から更新があったデータのみ保存されるバックアップ機能となります。
編集を行わない(アニメーションの再生等も行っていない無操作状態)状態で、保存されずにいるファイルがある場合、設定した間隔毎に自動バックアップを行います。
あくまで簡易的な保存ですので、こまめに保存、バックアップを取るようお願いいたします。
自動バックアップの設定
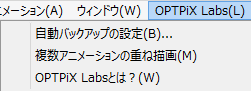 「OPTPiX Labs」メニューから「自動バックアップの設定」を選択することで自動バックアップの設定を変更することが可能です。
「OPTPiX Labs」メニューから「自動バックアップの設定」を選択することで自動バックアップの設定を変更することが可能です。
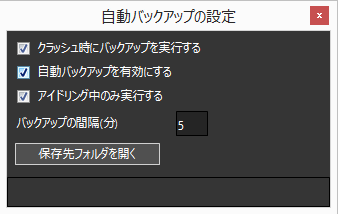
- クラッシュ時にバックアップを実行する
アクセス違反など、例外処理が発生してしまった際にバックアップを行います。 - 自動バックアップを有効にする
「バックアップの間隔」で指定した時間が経過するたびに、現在編集をしているファイルを特定のフォルダに保存します。 - アイドリング中のみ実行する
一定時間操作を行っていない場合、バックアップを実行します。 - バックアップの間隔
バックアップを実行する間隔を分単位で設定します。 - 保存先フォルダを開く
バックアップファイルを保存しているフォルダを開きます。
| OS | バックアップファイル作成フォルダ |
| Windows | /Documents/SpriteStudio/backups |
| Mac | /書類/SpriteStudio/backups |
自動バックアップの使用方法
不慮の事態が起こった場合、以下の手順でバックアップ時の状態に戻すことができます。
- 作業中ファイルが収められているフォルダと、バックアップファイル作成フォルダを開きます
- 作業中のファイルの更新日時と、バックアップファイルの更新日時を比較し、バックアップファイルの更新日時が新しい場合、作業中のファイルにバックアップファイルを上書きします。
- すべてのファイルで更新日時の比較と上書きを行ったら、作業中のファイルのsspj(プロジェクトファイル)を開き、データ内容をご確認ください。
クラッシュ時の復元
「クラッシュ時にバックアップを実行する」を選択していると、クラッシュが発生してしまった際に、未保存のファイルを保存します。
| OS | バックアップファイル作成フォルダ |
| Windows | /Documents/SpriteStudio/backups/crashes |
| Mac | /書類/SpriteStudio/backups/crashes |
crashesフォルダ内に発生日時のフォルダが作成され、その中にバックアップファイルが格納されます。
例えば、2016年7月8日の12時34分56秒に発生した場合、「20160708_123456」というフォルダを作成し、その中にバックアップファイルを保存します。
(未保存のファイルのみ保存されます)
バックアップファイルを開き、保存しなおすことで、ある程度データを復元することが可能です。
自動バックアップの注意点
- 冒頭に記載した通り、自動バックアップ機能は、常にバックアップを作成し、データを保存する機能ではありません。
こまめな保存、バックアップを行うようお願いいたします。 - バックアップ保存は、「バックアップの間隔」で設定した時間が経過すると、保存されていない( 「*」更新マークが付いた)状態のファイルをバックアップフォルダに保存します。
ただし「アイドリング中のみ実行する」の設定が有効になっている場合は、保存タイミングになっても、アニメーションの編集、再生、メニュー選択など、SpriteStudio上で何らかの操作を行っているとバックアップを実行しません。
作業が終わり、無操作状態になり次第、バックアップが実行されます。
これは、サイズの大きなファイルのバックアップでは、SpriteStudioが少しの間、操作を受け付けなくなる挙動を回避するために用意された設定です。 - いろいろなアニメーションを作成していると、データが大きくなるためご注意ください。
- バックアップフォルダ内のファイルは自動で削除されません。
このため、様々なプロジェクトファイルを開いて作業を行っているとバックアップファイルが累積し、ハードディスクの容量を圧迫する可能性があります。
完成したプロジェクトのバックアップファイルは削除することをお勧めします。
関連ページ
- メモリが足りませんというエラーに対処したい(Mac)>
メモリが足りませんと表示されるエラーへの対処方法を解説しています。 - モジュール違反(Mac ではアクセス違反)が発生時の対応方法
モジュール違反のエラーが発生した際の対応方法について解説しています。 - メインメニュー – OPTPiX Labs
自動バックアップの設定を行う際に使用するOPTPiX Labsメニューについて説明しています。
