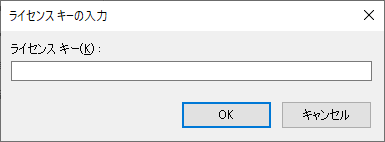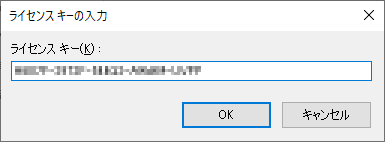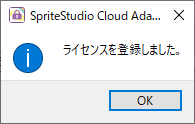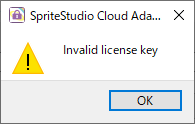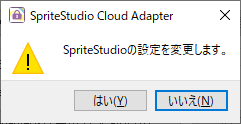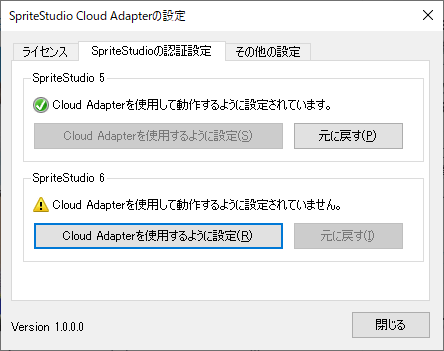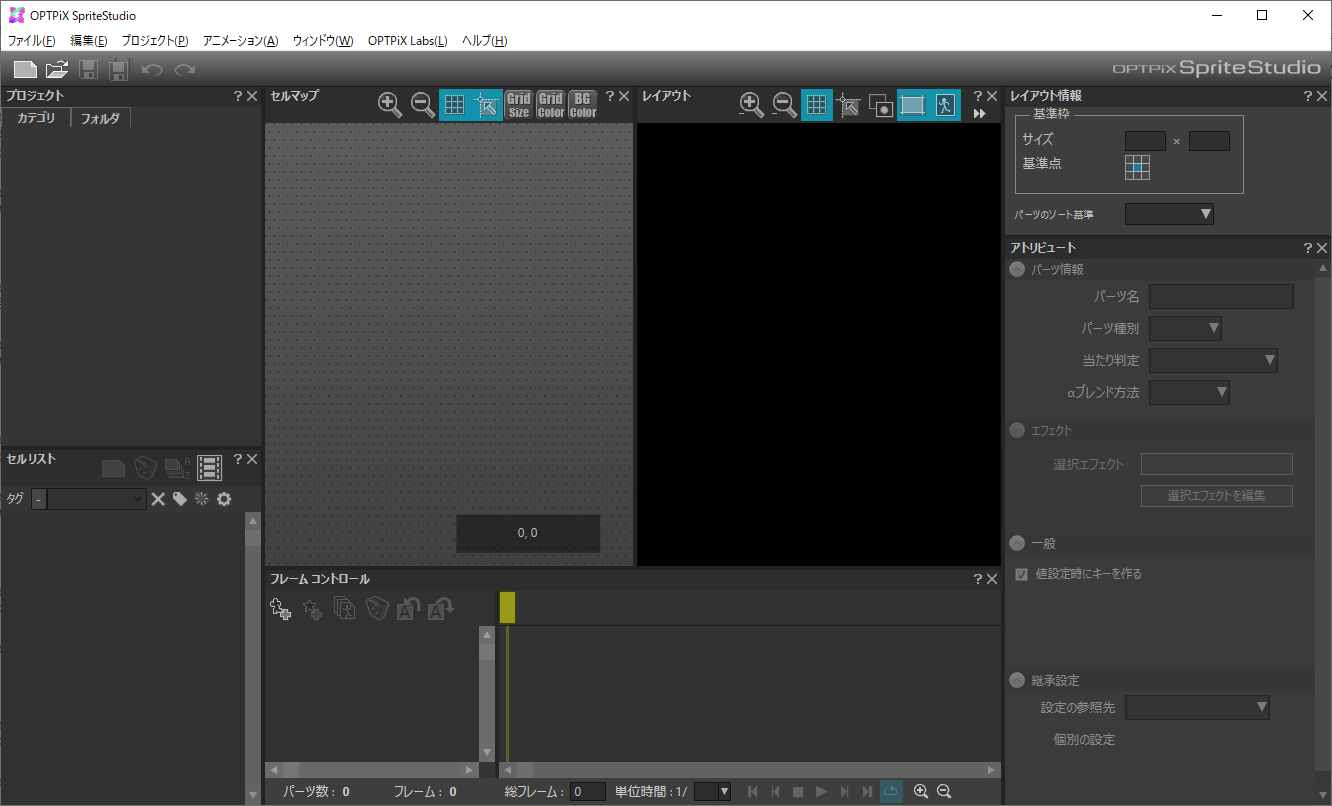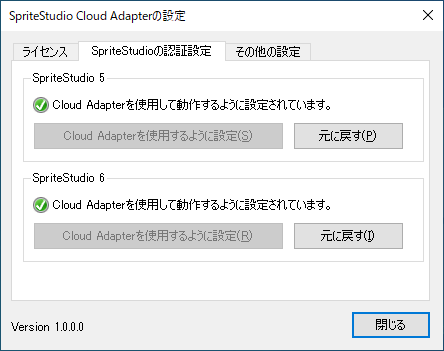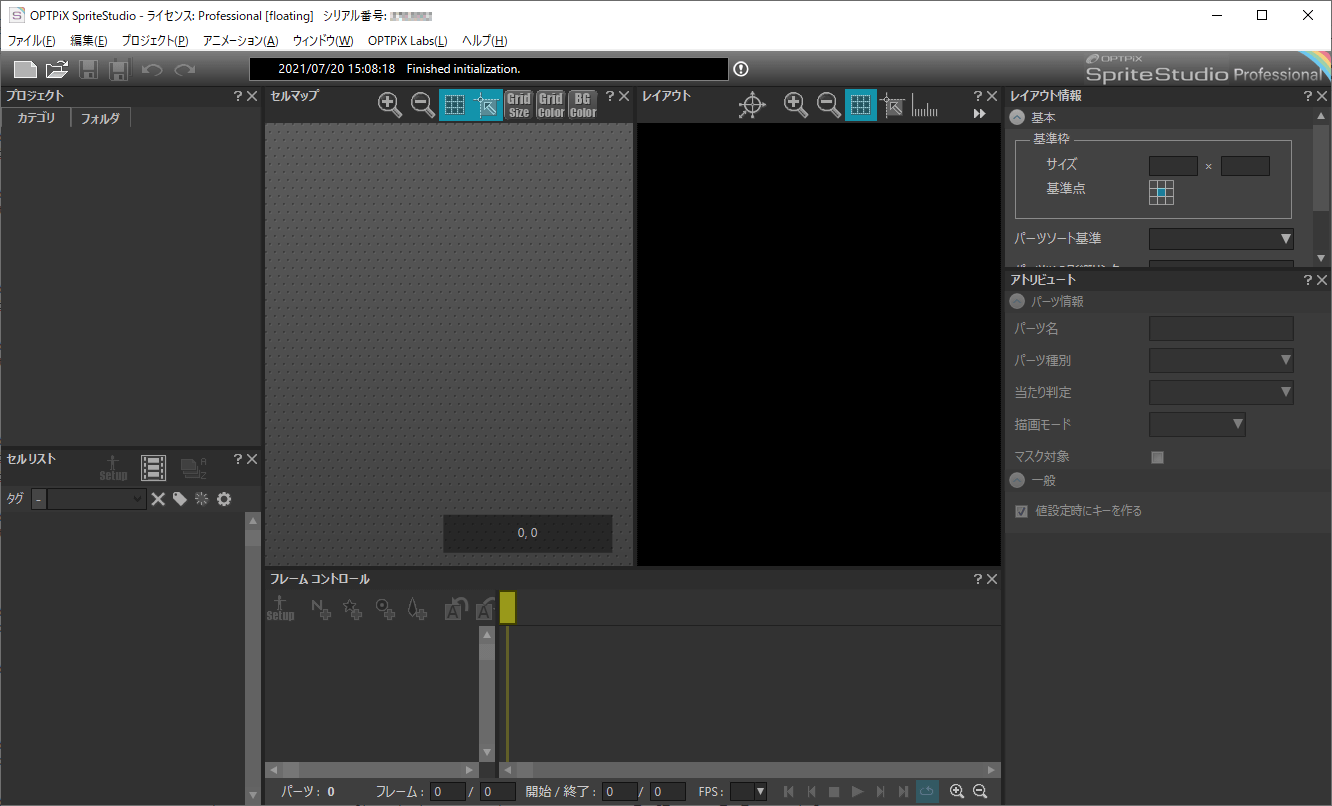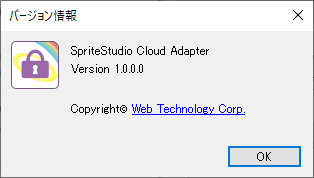SpriteStudio Cloud Adapter はフローティングライセンス クラウドタイプ にて クラウドタイプ非対応の SpriteStudio を使用するためのソフトウェアです。
SpriteStudio Cloud Adapter で フローティングライセンス クラウドタイプのライセンス認証を行い、SpriteStudio のライセンス認証を SpriteStudio Cloud Adapter 経由に切り替えることで、SpriteStudio Ver.5系 ~ SpriteStudio Ver.6系 の使用が可能になります。
※非対応のバージョンもあります対応リストをご確認ください。
ダウンロード
ダウンロードページにて、インストーラーのダウンロードが行えます。
インストール
SpriteStudio Cloud Adapter のインストール方法を解説します。
|
ダウンロードしたインストーラー (SpriteStudioCloudAdapterSetup_X_X_X.exe)を起動します。 起動しましたら「続ける」をクリックしてインストールを開始してください。 |
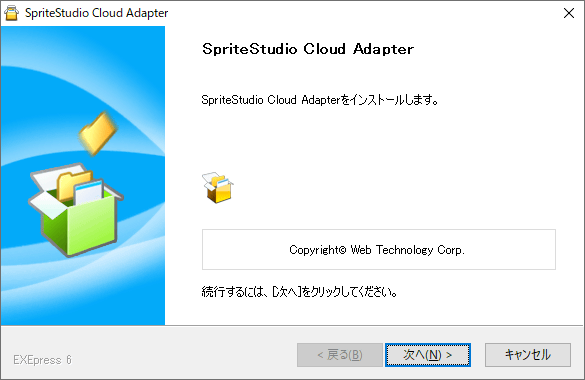 |
|
インストールするフォルダの指定を行います。 設定変更しなければ、次のフォルダが指定されます。 |
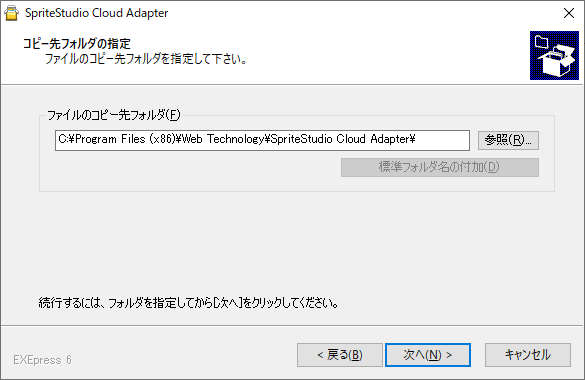 |
|
指定されたフォルダへファイルのコピーを行います。 デスクトップ上にショートカットを作成するデスクトップに起動用のショートカットを設けます。 スタートアップにショートカットを作成するWindows起動時に自動で起動するよう設定します。 チェックが完了したら次に インストーラー、指定フォルダを確認して、「次へ」をクリックしてコピーを開始してください。 |
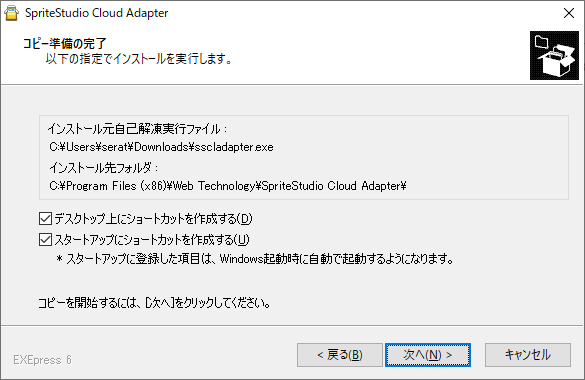 |
|
インストール実行中です。 完了するまでお待ちください。 |
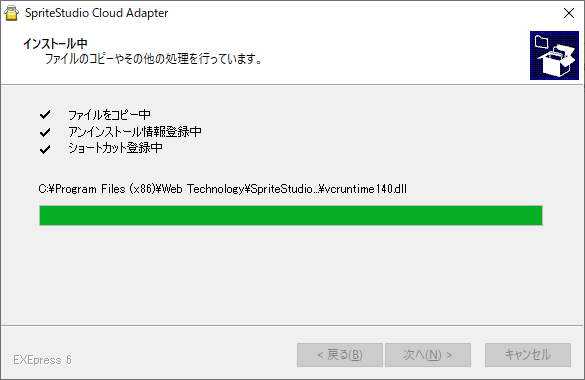 |
|
ダイアログが自動で閉じます。 これでインストール完了となります。 | |
|
SpriteStudio Cloud Adapter の起動は、windowsのメニュー や起動用ショートカットから行ってください。 |
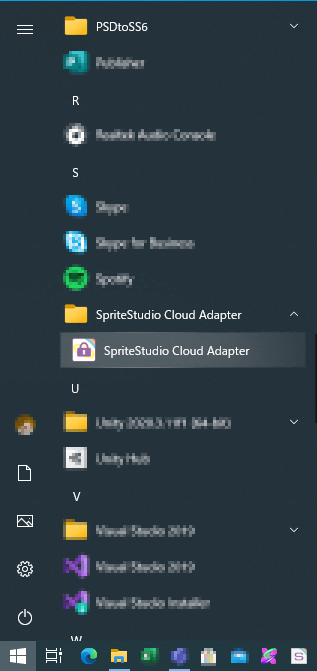 |
|
起動すると「SpriteStudio Cloud Adapter の設定」ダイアログが表示されます。 |
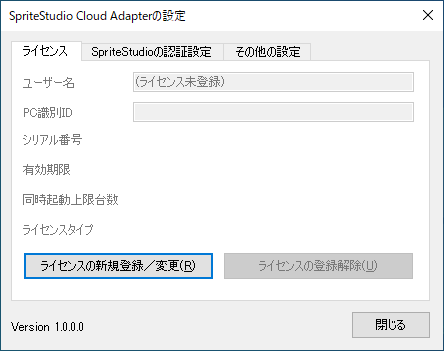 |
設定方法
インストール後の、ライセンス認証から、SpriteStudio への設定方法を説明します。
ライセンス登録
SpriteStudio Cloud Adapter へのライセンスキーの認証手順を説明します。
SpriteStudio の認証設定
ライセンス認証が行われた Cloud Adapterにて、SpriteStudio がライセンス認証できるよう認証設定する方法を説明します。
SpriteStudio の認証解除
SpriteStudio のライセンス認証について、Cloud Adapter の使用を解除する方法を説明します。
|
「SpriteStudioの認証設定」のタグに切り替えます。 SpriteStudio 6 の解除を行います。SpriteStudio 6 欄の「元に戻す」を実行します。 |
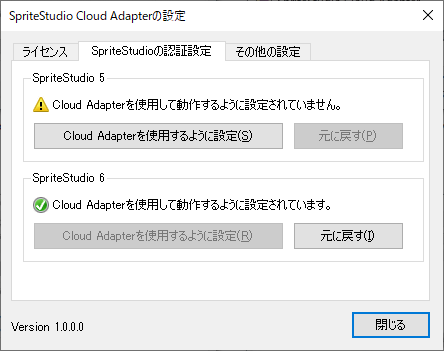
|
|
設定を元に戻すか確認するダイアログが表示されるので「はい」を選択します。 |
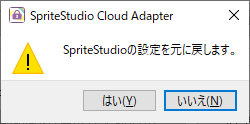
|
|
SpriteStudio 6 欄のテキストが「Cloud Adapterを使用して動作するように設定されていません。」と表示されたら解除完了となります。 |
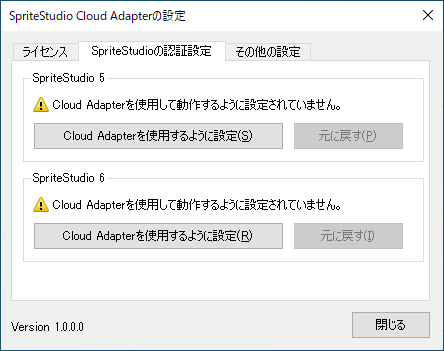
|
SpriteStudio の認証解除時の注意点
操作マニュアル
SpriteStudio Cloud Adapter の「コンテキストメニュー」と「SpriteStudio Cloud Adapter の設定」ダイアログについて解説します。
コンテキストメニュー
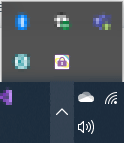 SpriteStudio Cloud Adapter がライセンス認証済の場合、起動すると通知領域にアイコンが表示されます。
SpriteStudio Cloud Adapter がライセンス認証済の場合、起動すると通知領域にアイコンが表示されます。
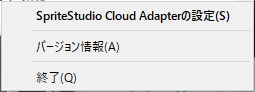 アイコン上で右クリックすることで、コンテキストメニューが表示されます。
アイコン上で右クリックすることで、コンテキストメニューが表示されます。
| SpriteStudio Cloud Adapter の設定 |
「SpriteStudio Cloud Adapter の設定」ダイアログを開きます。 |
|---|---|
|
バージョン情報 |
バージョン情報ダイアログを開きます。
|
終了 |
SpriteStudio Cloud Adapter を終了します。 |
SpriteStudio Cloud Adapter の設定
SpriteStudio Cloud Adapter の各種設定を行うダイアログについて説明します。
ライセンス
ライセンスの登録、解除、ライセンス情報の表示を行います。
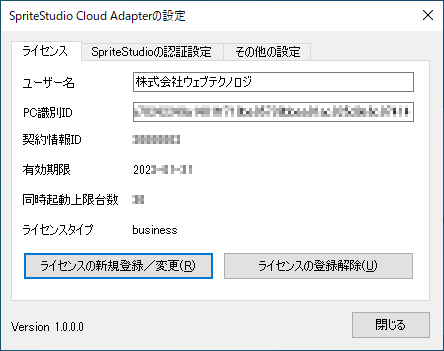
| ユーザー名 |
登録ユーザー名です。 フローティングマネージャーに、登録されているユーザー名を表示します。 |
|---|---|
| PC識別ID |
使用しているPC固有のIDです。 フローティングマネージャーで、識別するのに使用します。 |
| シリアル番号 |
ご使用されているライセンスのシリアル番号です。 |
| 有効期限 |
ライセンスの有効期限です。 |
| 同時起動上限台数 |
複数のPCで同時に稼働可能な台数です。 上限変更の変更は契約台数の変更になりますので、お問い合わせください。 |
| ライセンスタイプ |
ライセンス のタイプです。 契約されたライセンスのタイプを表示します。 |
| ライセンスの新規登録/変更 |
ライセンスの新規登録、変更を行います。 |
| ライセンスの登録解除 |
使用中の SpriteStudio Cloud Adapter に登録しているライセンスを解除します。 |
SpriteStudioの認証設定
SpriteStudio のライセンス認証について設定、変更を行います。
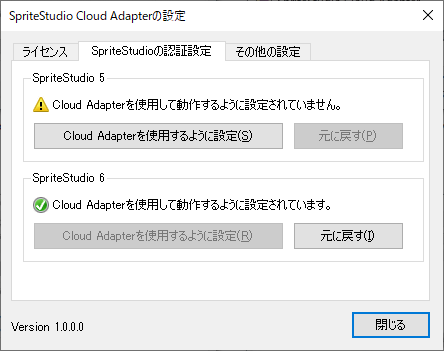
注意:SpriteStudio 5、SpriteStudio 6 のどちらも Cloud Adapter を使用するように設定している際に、「元に戻す」を実行すると。SpriteStudio 5、SpriteStudio 6 両方の使用設定が解除されることがあります。
こちら仕様上の制限になります。「元に戻す」際は、解除後の状態を確認するようお願いします。
| SpriteStudio 5 |
Cloud Adapterを使用するように設定SpriteStudio 5 のライセンス認証方法を Cloud Adapter で行うよう設定します。 元に戻すSpriteStudio 5 のライセンス認証方法を、Cloud Adapter 使用前の方法に戻します。 |
|---|---|
| SpriteStudio 6 |
Cloud Adapterを使用するように設定SpriteStudio 6 のライセンス認証方法を Cloud Adapter で行うよう設定します。 元に戻すSpriteStudio 6 のライセンス認証方法を、Cloud Adapter 使用前の方法に戻します。 |
その他の設定
その他の設定などを行います。
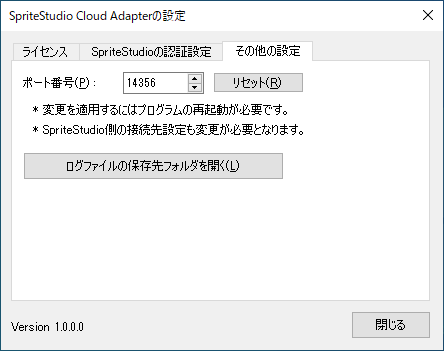
| ポート番号 |
ポート番号を設定します。 SpriteStudio が Cloud Adapter と行う通信で使用するポート番号を設定します。 |
|---|---|
|
ログファイルの保存先フォルダを開く |
ログファイルの保存先フォルダをエクスプローラーで開きます。 ログには Cloud Adapter の動作状態が記録されており、問い合わせなどの際に調査を行うため提出いただくことがあります。 |
その他
ダイアログ下部の共通部分についての解説です。
![]()
| Version |
SpriteStudio Cloud Adapter のバージョンです。 SpriteStudio Cloud Adapter についてお問い合わせいただく際は、こちらのバージョンを記載の上、お問い合わせください。 |
|---|---|
|
閉じる |
ダイアログを閉じます。 「SpriteStudio Cloud Adapter の設定」ダイアログは閉じますが、終了はしません。終了の際はコンテキストメニューから行ってください。 |
対応リスト
Cloud Adapter にてライセンス認証が行えるか確認したリストになります。
リストに無いバージョンについて、事前にご確認したい場合はお問い合わせください。
| SpriteStudio のバージョン | 対応 |
|---|---|
| Version 5.6.1 | ○ |
| Version 5.8.3 | ○ |
| Version 6.0.0 | × |
| Version 6.1.3 | × |
| Version 6.2.2 | ○ |
| Version 6.4.0 | ○ |
| Version 6.5.2 | ○ |
| Version 6.6.0 | ○ |
関連ページ
- OPTPiX SpriteStudio Professional ダウンロード
SpriteStudio Cloud Adapter のダウンロードはこちらから行えます。