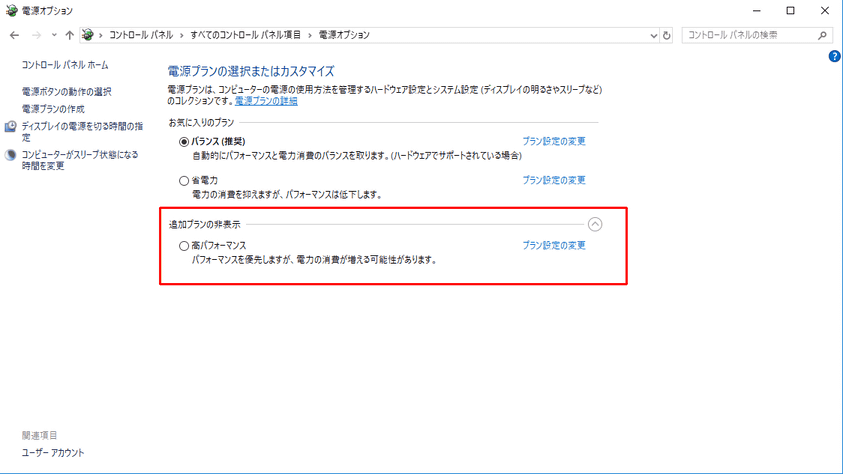- レイアウトウィンドウでパーツのスケール変更など操作を行うとフリーズする
- 特定のアニメーションを表示しようとするとフリーズする
上記のような症状が発生する場合、グラフィックボード・グラフィックドライバが適切な設定ではなくなっている可能性があります。
以下の方法をご確認・お試しください。
適切なグラフィックドライバーが使用されていない
Windows Update の自動更新の影響で、グラフィックボードのデバイスドライバーが更新されていたり、古いデバイスドライバーのまま使用している可能性があります。
ご使用のコンピュータで動作しているGPUベンダーのサポートページから、最新のデバイスドライバーをダウンロードし更新してください。
主要なベンダーのダウンロードページ
グラフィックボード(NVIDIA)の設定が高パフォーマンスになっていない
グラフィックボード(NVIDIA)のグローバル設定が自動選択になっている場合、フリーズが発生する可能性があります。
NVIDIA コントロールパネルから、「高パフォーマンス NVIDIA プロセッサ」に設定を変更してください。
ノートパソコンが内蔵グラフィックボードで動作している
ノートパソコンの場合、バッテリーの持続時間を保つため、内蔵グラフィックボードとGPUを切り替える設定があります。
この機能の影響で、内蔵グラフィックボードで動作するように切り替わることがあります。
常にGPUで動作するように、設定を変更してください。
常にGPUが動作するように設定を変更する
- 常にGPUが動作するよう指定する
- 電源に接続している場合、GPUが動作するよう指定する
- ソフトウェア指定で、GPUで優先動作させるよう設定する
などが可能か、使用しているノートパソコンのマニュアルをご確認ください
※ノートパソコンの仕様により指定できないケースもあります
電源プランの見直し
Windows のコントロールパネルに「電源オプション」の設定があります。
こちらで「電源プランの選択またはカスタマイズ」で「高パフォーマンス」にしていただき、
GPUで動作するように設定できないか、ご確認ください。
上記の方法を試しても解決しない場合
デバイスドライバーの更新をおこなっても症状が改善しない場合、PCの動作環境を記載の上、ユーザーサポートまでお問い合わせください。
- CPU
- メモリ量
- ビデオカードのメーカー名
- ビデオカードの形番名
- ディスプレイの数
- 液晶ペンタブレットの使用の有無
といった、詳細な動作環境をお伝えいただけますと大変助かります。
お手数おかけしますが、ご協力の程よろしくお願い申し上げます。
システム情報の取得方法は以下のページをご覧ください。