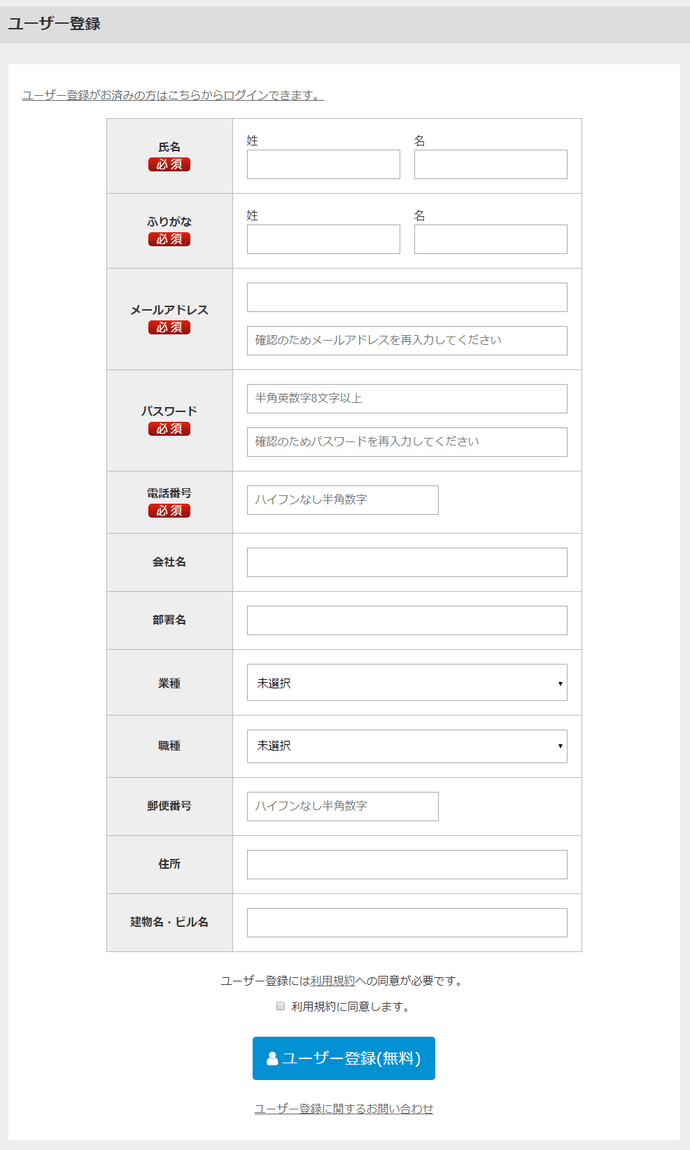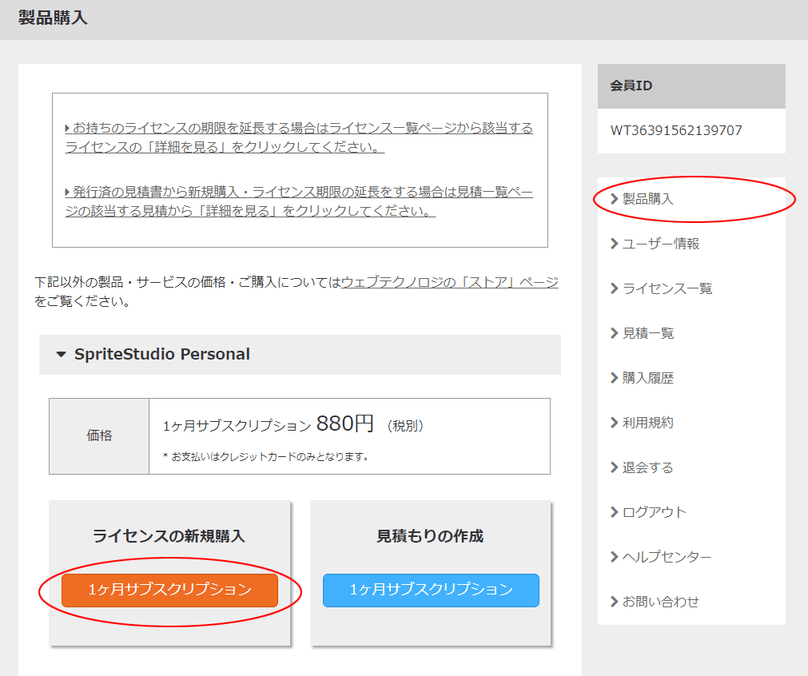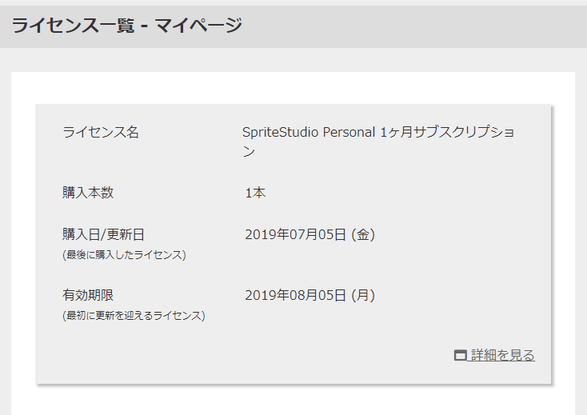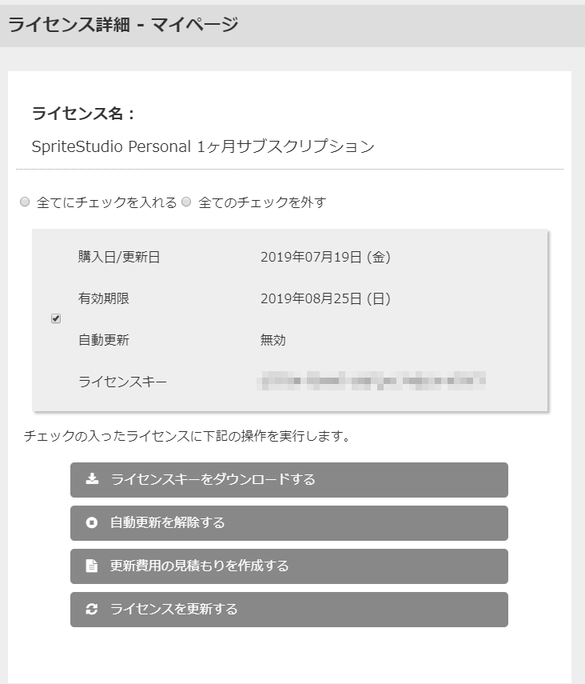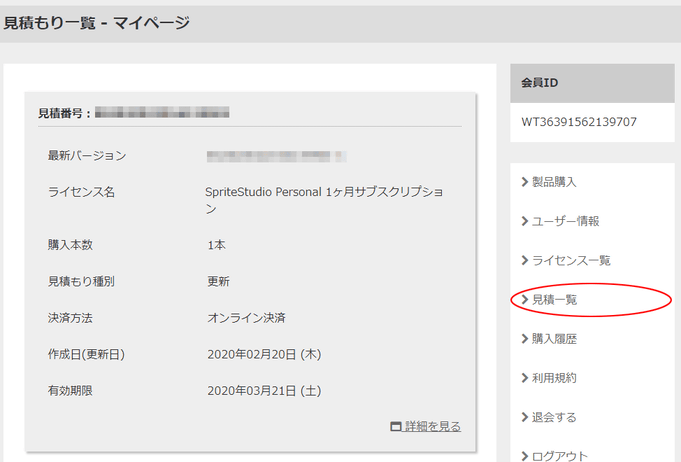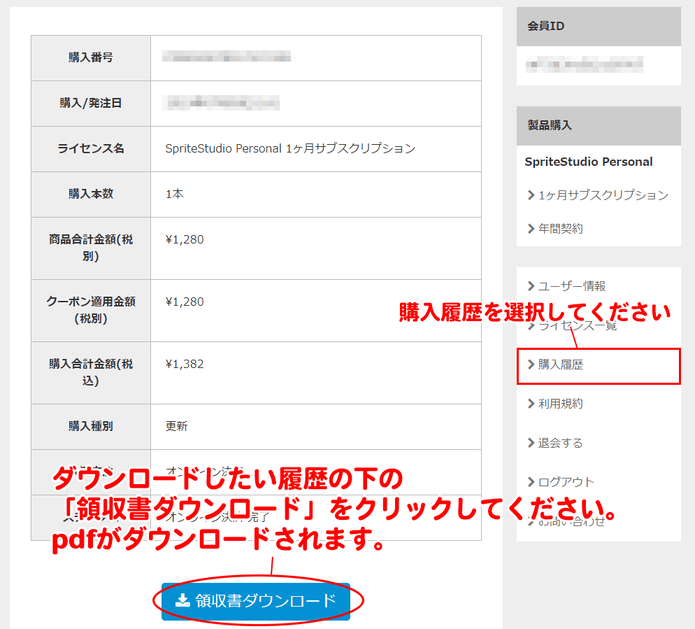オンラインストアはOPTPiX製品のご購入・ライセンス管理を行うことができる販売サイトです。
各ライセンスを購入する際にご利用いただきます。
取り扱い中の製品
利用方法
- オンラインストアの登録・利用は無料です。
- 一時的ではないメールアドレスが必要になります。ご用意をお願いいたします。
- 現在クレジットカード決済のみに対応しております。
目次
- 新規登録をする
はじめてのご利用の場合はユーザー登録が必要です。こちらからご覧ください - ライセンスを購入する
ユーザー登録がお済みの方はこちらからご覧ください - ライセンスの管理・確認・更新
購入後のライセンスの確認や管理、所持しているライセンスの更新を行いたい方はこちらをご覧ください - 領収書のダウンロード
購入後に領収書が必要な方はこちらをご覧ください - 自動更新のステータスを変更する
新規登録をする
オンラインストアにアクセスすると、ログイン画面が表示されます。
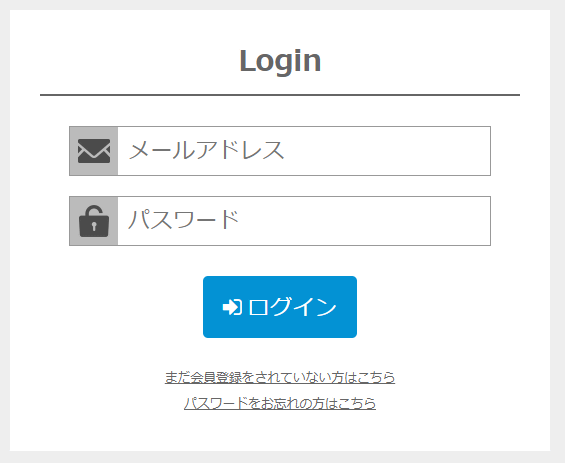
「まだ会員登録をされていない方はこちら」のリンクをクリックしてください。
ユーザー情報登録ページに遷移します。
★がついている項目は必須です
|
氏名★ |
姓 名をそれぞれの欄にご記入ください。 |
|
ふりがな★ |
氏名のふりがなをご記入ください。 ひらがな・カタカナ・英語名の方は、空欄にせず、氏名と同じ内容をご記入ください。 |
|
メールアドレス★ |
登録するメールアドレスをご記入ください。 誤ったアドレスを記入すると、メールが届かず、この後の「登録認証」が行えません。 また、一時的なメールアドレスのご利用もお控えください。 |
|
パスワード★ |
任意のパスワードを入力してください。 |
|
電話番号★ |
電話番号を入力してください。
|
|
会社名 |
所属されている会社名・組織名を入力してください。 |
|
部署名 |
所属されている部署名を入力してください。 |
|
職種 |
プルダウンメニューからご自身に一番近い職種を選択してください。 |
|
郵便番号 |
会社・ご自宅等の郵便番号を入力してください。
|
|
住所 |
会社・ご自宅等の住所を入力してください。 |
|
建物名・ビル名 |
オフィス等の建物名を入力してください。 |
入力が完了したら利用規約をご確認いただき「利用規約に同意します」のチェックボックスにチェックを入れてください。
ユーザー登録ボタンをクリックすると、ご記入いただいたメールアドレス宛に、ユーザー登録の認証手続きを行うためのメールをお送りします。
【確認】オンラインストアユーザー登録 / ウェブテクノロジ
こちらのメールに記載されているURLにアクセスして、ユーザー登録は完了です。
登録後、メールが届かない場合、迷惑メールに振り分けられていないかご確認ください。
ライセンスを購入する
ユーザー登録が完了したらライセンスを購入することが可能になります。
「製品購入」をクリックし、一覧から購入したい商品を選択してください。
クリックするとライセンス購入画面に遷移します。
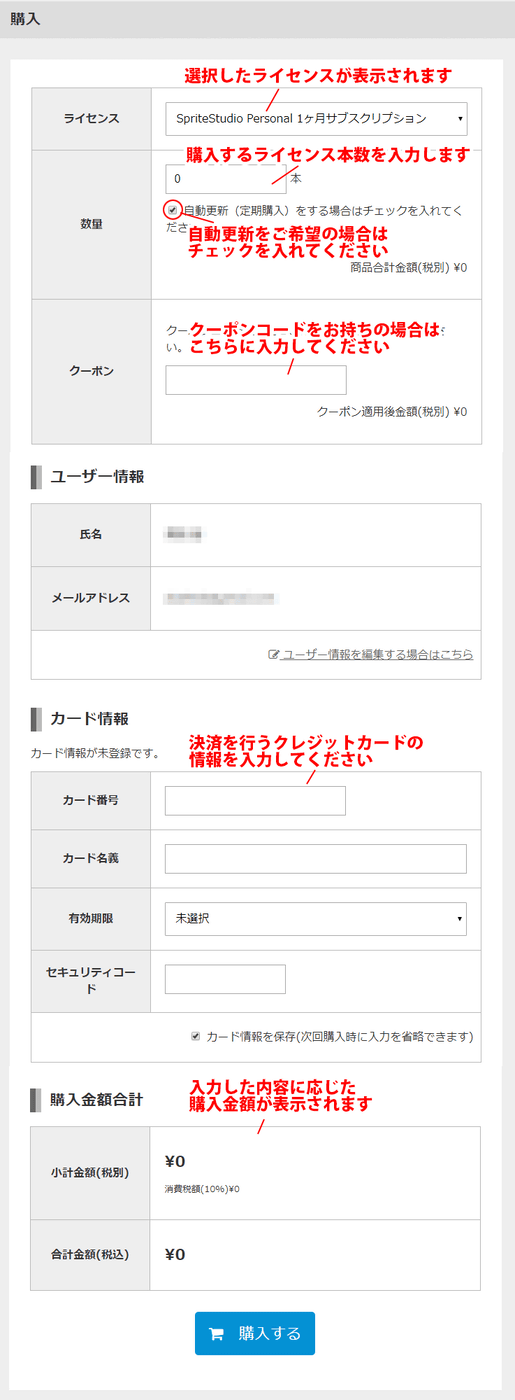
| ライセンス |
選択したライセンスが表示されます。 |
|
数量 |
購入する本数を入力してください。
|
|
クーポン |
お持ちのクーポンコードを入力してください。 |
|
ユーザー情報 |
登録したユーザー情報が表示されます。 変更する場合は「ユーザー情報を編集する場合はこちら」をクリックし、ユーザー情報の編集を行ってください。 |
|
カード情報 |
決済を行うカードの情報をご入力ください。
|
|
購入金額合計 |
購入金額の合計が表示されます。 |
入力内容に問題が無ければ「購入する」ボタンをクリックしてください。
購入手続きが完了すると、次のように表示されます。
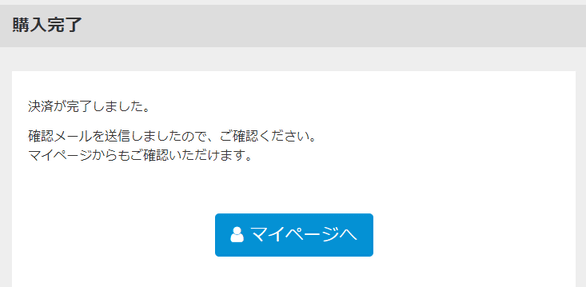
登録が完了すると購入完了を通知するメールが届きます。
購入情報のほか、ライセンスキーや有効期限も記載されています。
本体のダウンロードやライセンスの認証方法はこちらをご覧ください
ライセンスの管理・確認・更新
所有しているライセンスは「ライセンス一覧」からご確認・管理・更新が可能です。
所持しているライセンスの更新は「ライセンス一覧」から行ってください。
「詳細を見る」をクリックすることで、所有している製品の、ライセンスキーの更新や自動更新の解除を行うことができます。
| ライセンス名 |
現在選択している商品を表示します。 キャプチャでは「SpriteStudio Personal 1ヶ月サブスクリプション」を選択しているので、Personalの1ヶ月サブスクリプションで所有しているライセンスが一覧で表示されています。 |
|
所有しているライセンスの詳細 |
所有しているライセンスの詳細な情報を表示します。
|
|
ライセンスキーをダウンロードする |
チェックを入れているライセンスキーが記載されたtxtファイルをダウンロードすることができます。 |
|
自動更新を解除する |
チェックを入れたライセンスで、「自動更新が有効」になっているものを「無効」に切り替えます。 自動更新を有効にしたい場合は、ライセンス更新を行う時に「自動更新を有効にする」にチェックを入れてください。 |
|
更新費用の見積もりを作成する |
選択しているライセンスを更新した際の見積もりを作成します。 作成した見積もりはメールで送信するほか、オンラインストアの「見積一覧」からご確認いただくことができます。 |
|
ライセンスを更新する |
チェックを入れているライセンスを更新します。 例えば、7月1日に1ヶ月サブスクリプションを購入し、8月1日までのライセンスを保持した状態で、期限が来る前の7月15日に更新を行った場合、有効期限が9月1日に更新されます。 自動更新が有効になっている場合は、期限が切れると自動で定期購入を行います。 |
領収書のダウンロード
購入したライセンスの領収書は「購入履歴」からダウンロードいただくことができます。
「購入履歴」を選択すると、今までの購入してきたライセンスの履歴が表示されます。
領収書をダウンロードしたい履歴の下に表示されている「領収書ダウンロード」をクリックしてください。
領収書のpdfをダウンロードが開始します。任意の場所に保存してください。
自動更新のステータスを変更する
自動更新を無効にしたい
オンラインストアにログインし、マイページの「ライセンス詳細」から自動更新を無効にすることができます。
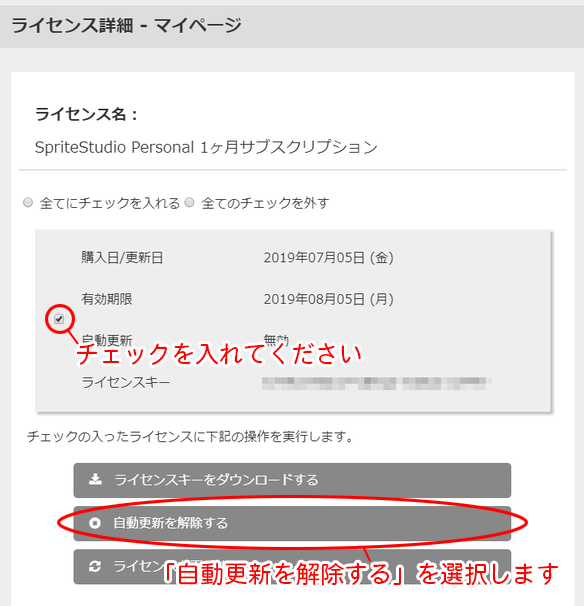
- オンラインストアにログインします。
- ライセンス詳細を選択します。
- 自動更新を無効にしたいライセンスにチェックを入れます。
- 「自動更新を解除する」を選択します。
- 自動更新が無効に切り替わったかを確認してください。
自動更新を有効にする
自動更新を途中から有効にしたい場合は、ライセンス更新時に「有効にする」にチェックを入れてください。解除するのとは異なり、決済時にのみだけ有効に切り替えることができます。
- オンラインストアにログインします。
- ライセンス詳細を選択します。
- 「ライセンスを更新する」を選択
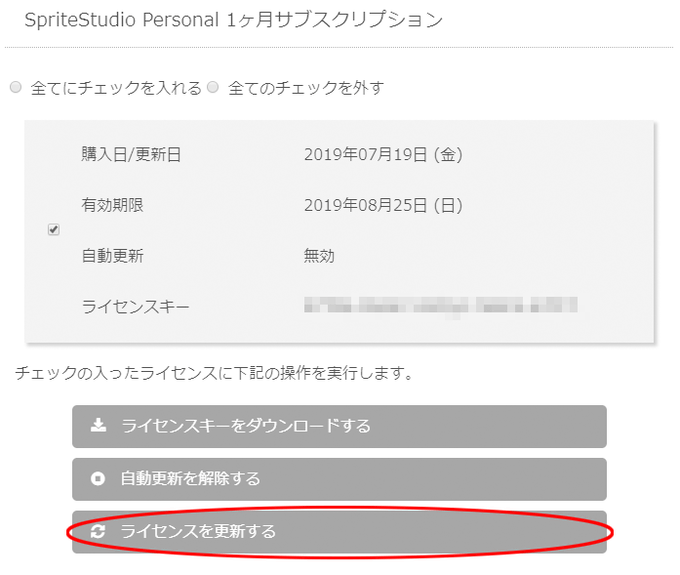
- 「自動更新(定期購入)をする場合はチェックを入れてください」にチェックを入れて購入手続きを行います
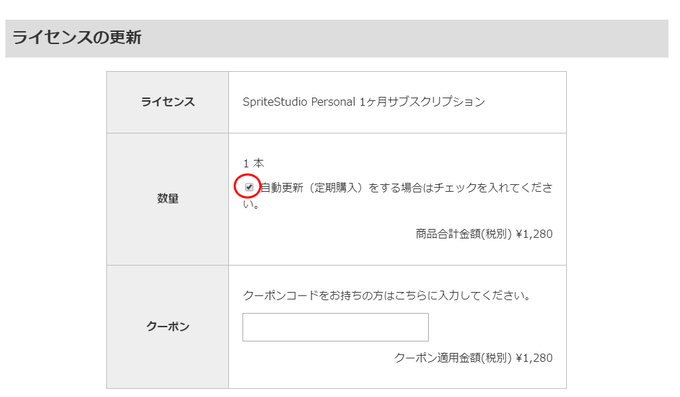
- 自動更新が有効に切り替わったか確認してください。