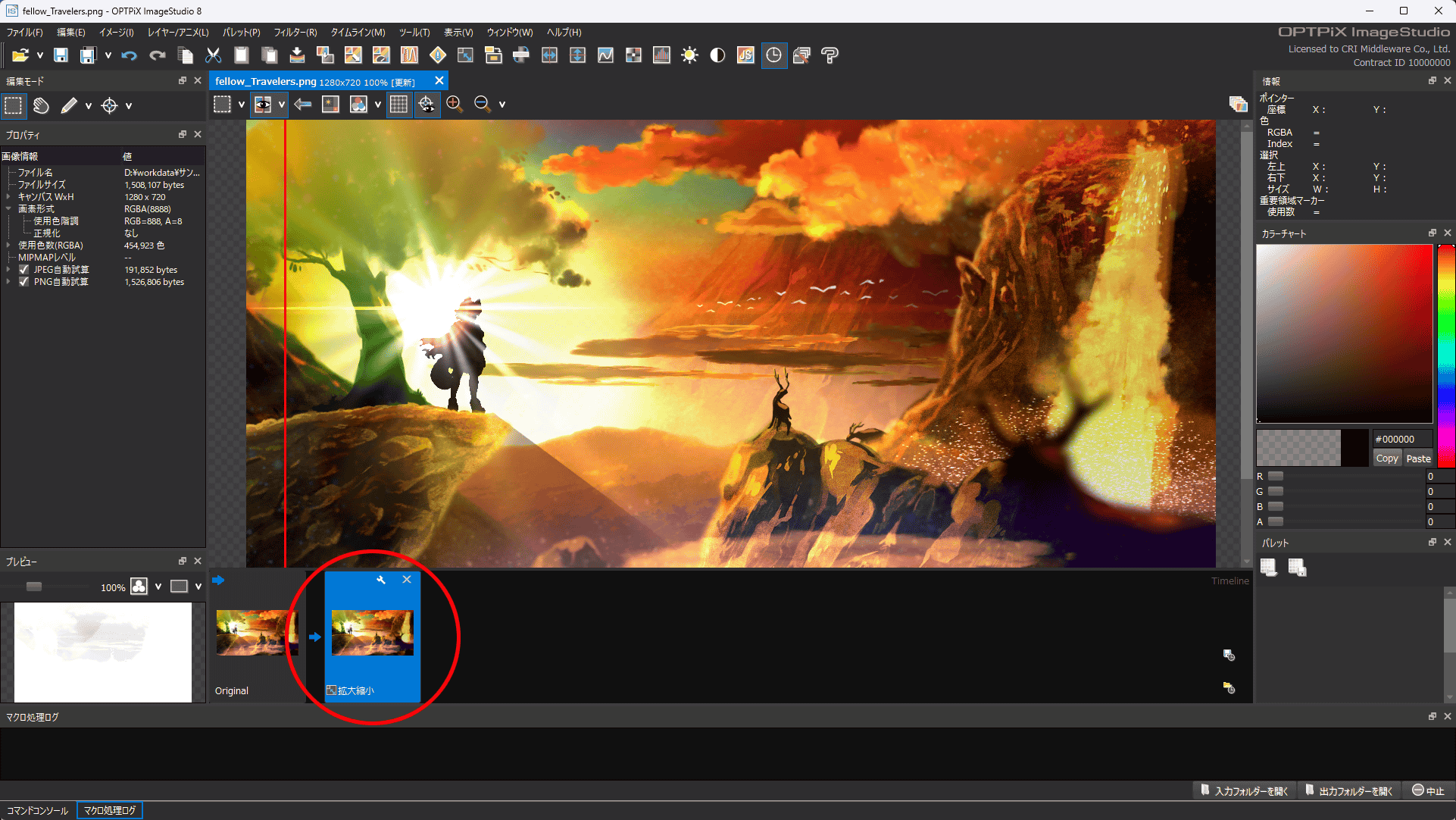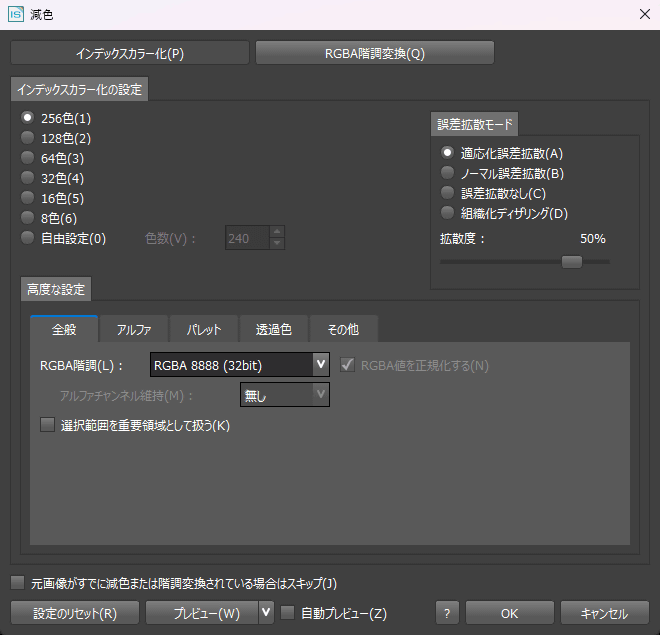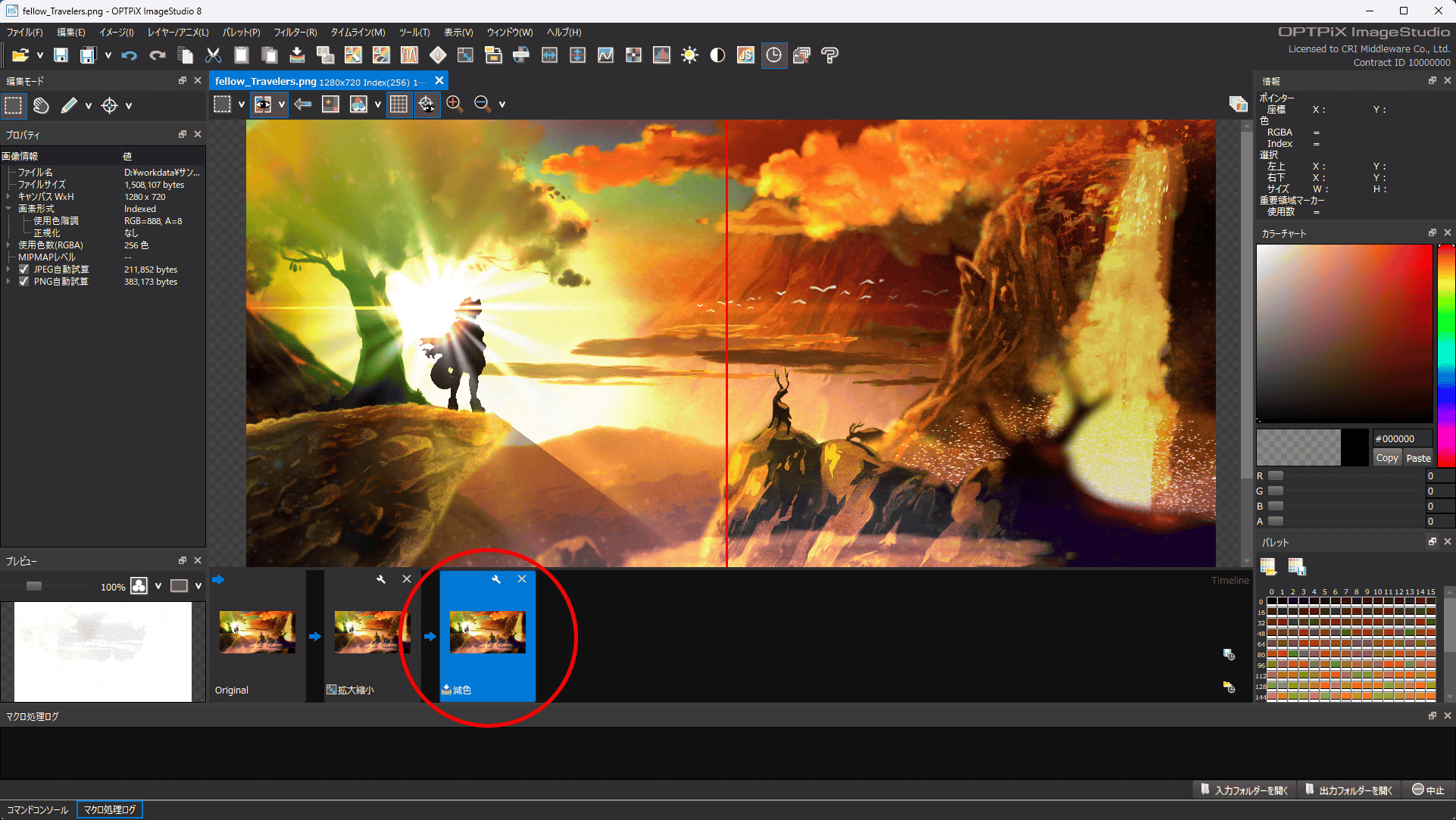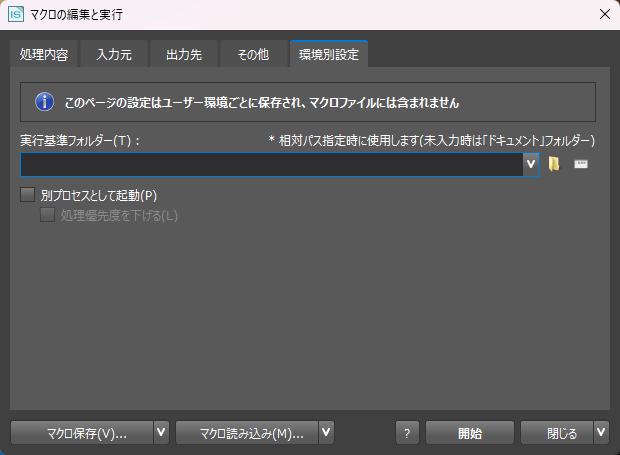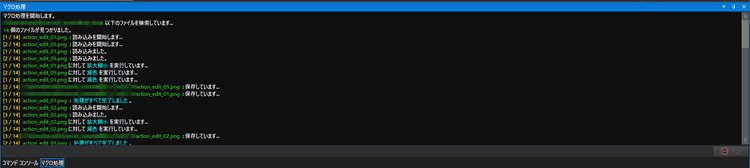OPTPiX ImageStudio 8 とは
減色・画像最適化のためのツールとして業界でデファクトスタンダードの地位を獲得したグラフィックス・オプティマイザ「OPTPiX imésta 7 シリーズ」のメジャーアップデートかつ、後継商品となるのが「OPTPiX ImageStudio 8」です。
高機能ゆえに複雑化してしまっていたUIを一新。黒をベースに変更し、新たな機能として「タイムライン」を導入しました。
「タイムライン」は画像に対して行った処理を一覧化。従来であれば最初からやり直しをしなくてはならなかった、設定の変更や処理の順序も、タイムライン上で後からフレキシブルに変更可能です。
タイムラインで作成した処理をそのまま保存して一括処理することも可能です。
このページでは「ImageStudio 8」の基本的な使い方となる、「アクションをタイムラインに登録し、一括処理を行う」方法をご説明します。
ImageStudio 8 を起動 ~ 画像を開く
exe、アイコンをダブルクリックして ImageStudio 8 を起動します。
編集したい画像ファイルを開く
画像ファイルの開き方は複数存在します。
| メインメニューの「ファイル」から「開く」を選択する | |
| ツールバーの「開く(フォルダアイコン)」を選択する | 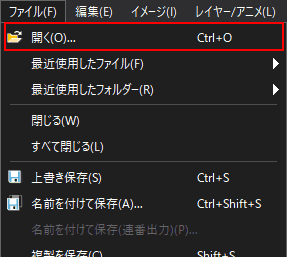 |
| 画像ファイルをメインウィンドウにドラッグドロップする | 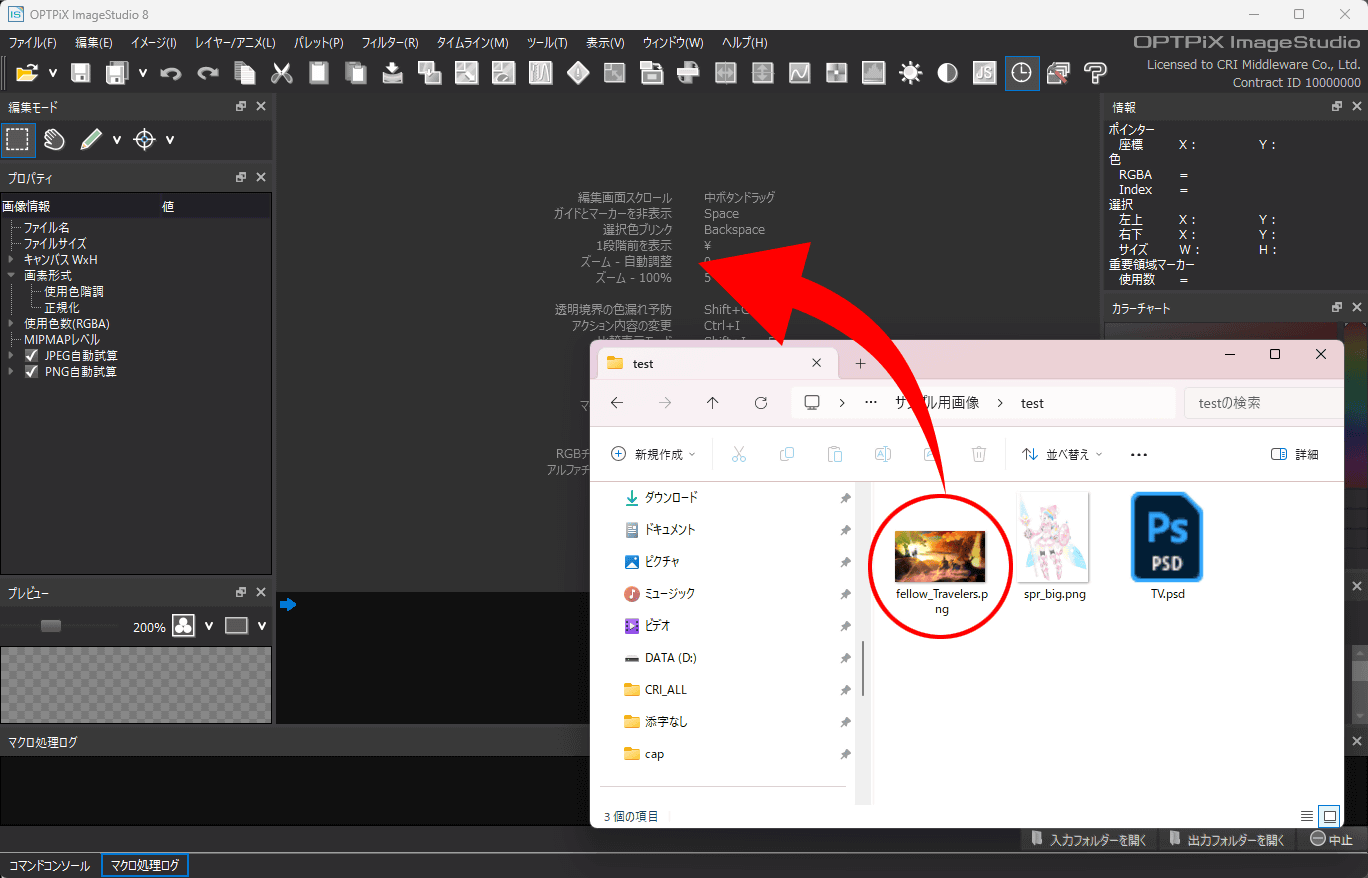 |
|
ファイルが開いていない状態で、メインウィンドウの空き領域をダブルクリックする |
 |
画像の拡大縮小を行う
画像のサイズを変更したい場合「拡大縮小」を実行します。以下のいずれかの方法から拡大縮小が可能です。
| ツールバーの「拡大縮小(アイコン)」を選択する | |
| メインメニューの「イメージ」から「拡大縮小」を選択する | 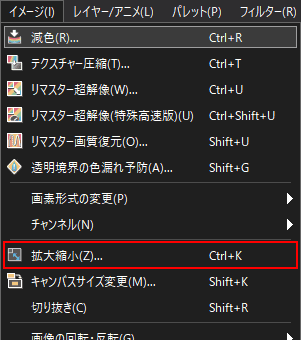 |
選択すると、拡大縮小の設定ダイアログが表示されます。
設定ダイアログでOKを選択すると処理を行います。
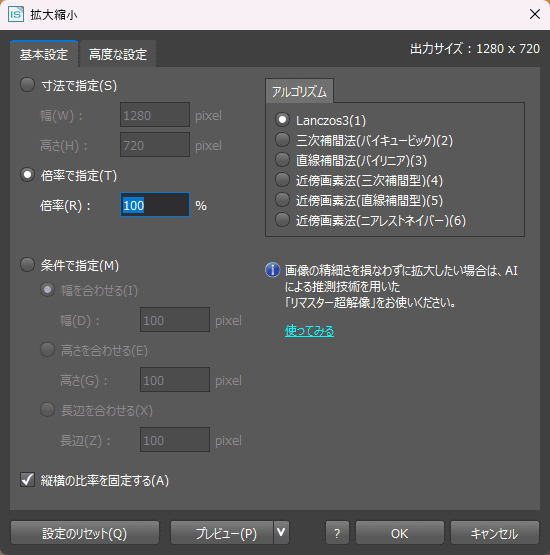
設定項目
- 寸法で指定
幅と高さを任意の数値で指定することができます。 - 倍率で指定
パーセントで画像の拡縮率を指定することができます。 - 条件で指定
指定したサイズに合わせて画像サイズを変更します。例えば、「幅を合わせる」にチェックを入れ、100pixelと指定した場合、すべての画像の幅を100pixelに併せて拡縮します。 - アルゴリズム
画像を拡縮する際の補間方法を指定します。
処理が完了すると「タイムラインウィンドウ」に処理の履歴「アクション」が追加されます。
アクションについて
タイムラインに追加される処理の履歴のことを「アクション」と呼びます。
アクションは順序を変更したり、後から設定を変更することが可能です。
減色を行う
続けて減色を行います。
減色は以下、いずれかの方法で実行することができます。
|
ツールバーの「減色(アイコン)」を選択する |
|
| メインメニューの「イメージ」から「減色」を選択する | 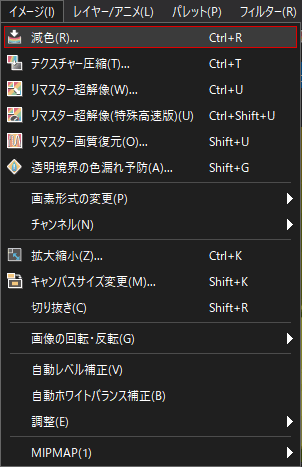 |
減色の設定ダイアログが表示されます。
設定が終わったら「OK」を選択して処理を実行します。
設定項目
- 減色(インデックスカラー化) 指定した色数で減色を実行します。
インデックスカラーとは、パレットのインデックスで色を示すイメージ形式です。
■高度な設定
インデックスカラー化時に使用する細かい設定項目です。
| 全般 |
RGBの階調を設定します。 RGB888などの本来アルファがないビット数を選択した場合は「アルファチャンネル維持」で任意の段階のアルファチャンネルを追加することができます。 「選択範囲を重要領域として使う」にチェックを入れた場合は、画像に選択範囲を設定している場合はその箇所に色を集中させます。 |
| アルファ |
減色時に画像を優先するか、アルファチャンネルを重視するかをスライダで調整します。 |
| パレット |
複数レイヤーが存在した場合「共通パレット減色」にチェックを入れると、すべてのレイヤーが1つのパレットに処理されます。 「固定パレットの色で減色する」にチェックを入れると、すでに他の画像で作成したパレットで減色することができます。 |
| 透過色 | 任意の色やアルファチャンネルを透過色として設定する事ができます。 |
| その他 |
減色後に不必要な色があった場合、他の色に変換することができます。 「減色後に未使用エントリーを削除する」は変換後必要なくなった色をパレットから除外します。 |
- RGBA階調変換
ダイレクトカラーで減色します。
ダイレクトカラーとは、個々のピクセルに自由な色を配置することができるイメージ形式です。 - 誤差拡散モード
設定する誤差拡散モードを指定します。
各モードの詳細はimesta7のヘルプセンター「減色設定 – 出力色数(エリアマップ)」の「レンダリング処理」の項目をご覧ください。
誤差拡散とは?
色を少なくすると、各ピクセルでの処理前の色と処理後の色の差が大きくなります。
この差を他のピクセルに拡散させて蓄積し、蓄積量を加味した「近い色」を配置することで、トータルの誤差量を小さくする技術のことを誤差拡散といいます。
ダイアログのボタン
- 設定のリセット
設定を初期設定に戻します - プレビュー
現在の設定でプレビューを行います。メインウィンドウに減色設定で実際に減色した状態を表示します。 - OK
処理を行います。 - キャンセル
減色設定ダイアログを閉じます
減色のアクションがタイムラインウィンドウに追加されました。
アクションの操作
タイムラインに登録されたアクションは、後から設定を変更したり、処理の順序を変更することができます。
アクションの設定を変更したい
アクションをダブルクリックする
設定を変更したいアクションをダブルクリックすると設定ダイアログが表示されます。
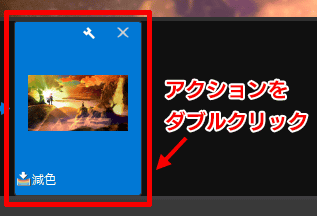
アクションの設定変更アイコンをクリックする
アクションに表示されている「設定変更アイコン(スパナマーク)」をクリックすると、そのアクションの設定ダイアログが表示されます。
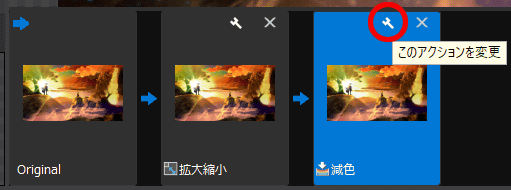
コンテキストメニューから変更する
| 1.設定を変更したいアクションを右クリックします。 | |
| 2.コンテキストメニューから「アクション内容の変更」を選択します。 | 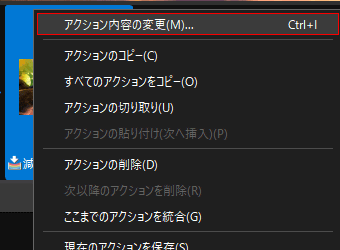 |
| 3.選択しているアクションの設定ダイアログが表示されるので、任意の設定に変更し「OK」を選択してください | |
| 4.選択したアクションの処理の設定が変更されます。 | |
アクションの順序を変更したい
|
1.順序を変更したいアクションを選択し、ドラッグドロップで任意の位置に変更します。 アクションが移動する先にオレンジの縦線が表示されます。 |
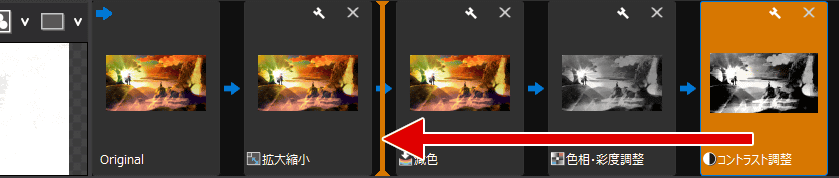 |
| 2.アクションが移動しました。 | 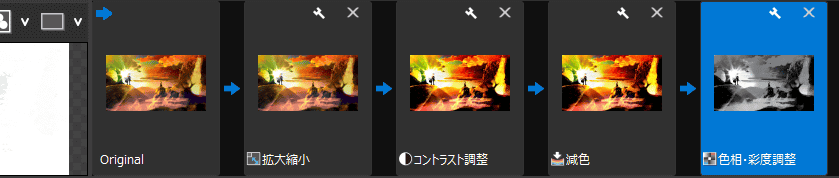 |
「!」マークが出る場合
「減色」の後に「拡大縮小」といった、綺麗に処理が行われない順序になった場合に表示されます。このマークが出ないように、アクションの順序を変更してください。
「減色」は最後に実行するようにしましょう。
画像を保存する
処理が終わったら、画像を保存しましょう。
| ツールバーのアイコンから保存する |
|
|
メインメニューの「ファイル」から選択する
|
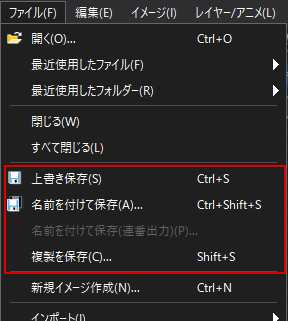 |
保存形式に応じて、ファイル保存オプションが表示されます。
必要に応じて保存オプションを変更し、
ダイアログの「OK」ボタンを押して保存を行ってください。
一括処理を行う
「一括処理」を活用することで、指定したフォルダ内に存在する画像すべてに対し、同じ処理を実行することができます。
実行する処理は、タイムラインに登録されている一連の流れを「アクションファイル」として保存して実行します。
アクションファイルを保存する
アクションファイルはタイムラインウィンドウのアイコンか、タイムラインメニューの「すべてのアクションをファイルに保存」で保存することができます。
| タイムラインウィンドウのアイコンから保存 | |
| タイムラインメニューの「すべてのアクションをファイルに保存」を選択 | 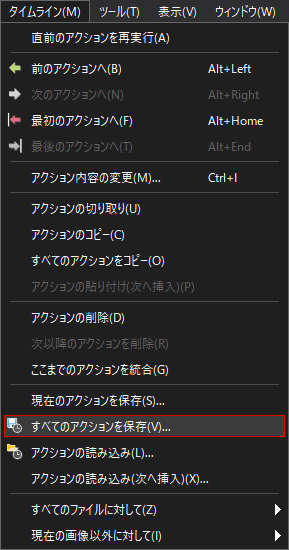 |
一括処理の設定をする
「ツール」の「マクロの編集と実行」を選択します。設定ダイアログが開きます。
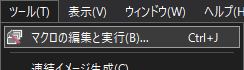
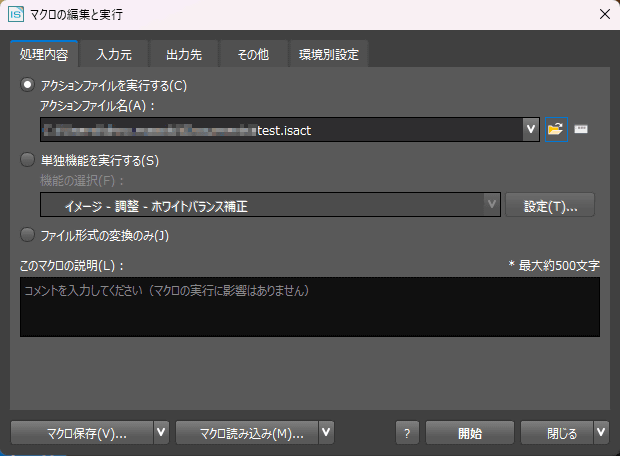
なお、マクロの設定に関しての詳しい内容は、「マクロの編集と実行」のページも御覧ください。
処理内容
処理内容は、実行するアクションファイルなど、ファイルに対して実行したい処理を指定するダイアログです。
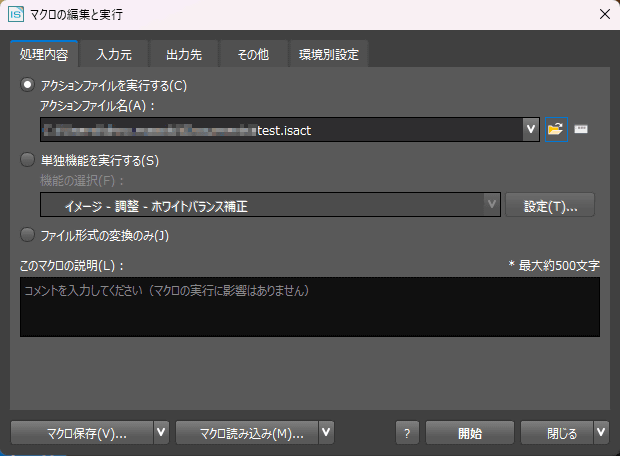
- アクションファイルを実行する
アクションファイル(.isact)を指定します。 - 単独機能を実行する
プルダウンメニューから実行したい機能を指定します。「設定」ボタンを押すことで、選択している機能の詳細設定を行うことができます。 - ファイル形式の変換のみ
JPEG→PNGなど、ファイル形式の変換を行う場合はこちらを選択してください。
入力元ファイルの指定方法
処理を行うファイルの指定を行います。
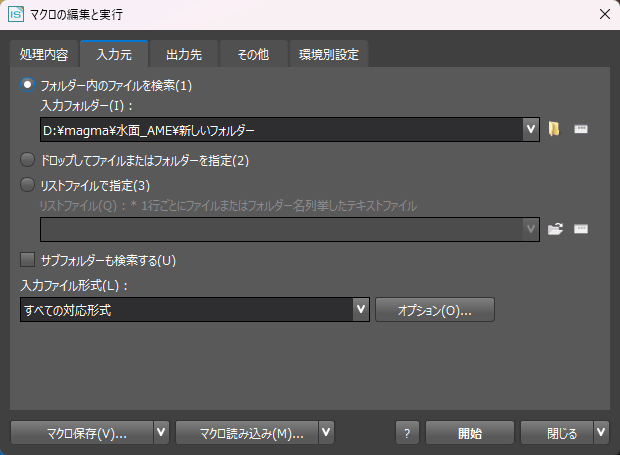
- フォルダー内のファイルを検索
フォルダを指定し、その中に含まれるファイルを処理します。- サブフォルダーも検索する
チェックを入れると、指定したフォルダーの中にあるサブフォルダーも検索し、処理を行います。 - 入力ファイル形式
処理するファイルの形式を指定します。例えば「PNG」を指定した場合、フォルダ内に含まれる「PNG」ファイルのみを処理します。
- サブフォルダーも検索する
- ドロップしてファイルを指定
処理するファイルをドロップして指定することができます。
「開始」ボタンを押した後にファイルを指定するダイアログが表示されるので、任意のファイルをドロップします。
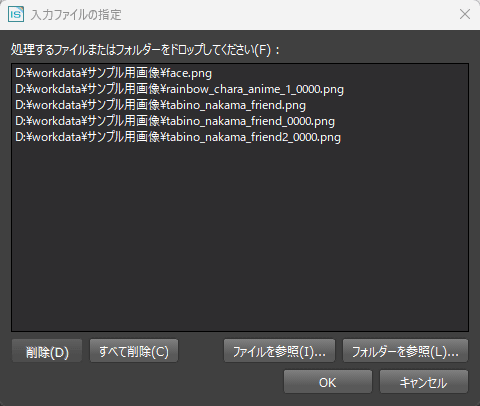
- リストファイルで指定
ユーザーが作成したリストファイルを読み込みます。リストはテキストエディタなどで1行毎にファイル名を書いたものになります。
設定に関しての詳しい内容は、「マクロの編集と実行」のページを御覧ください。
出力先の指定方法
処理を行ったファイルをどこに出力するかを指定するダイアログです。
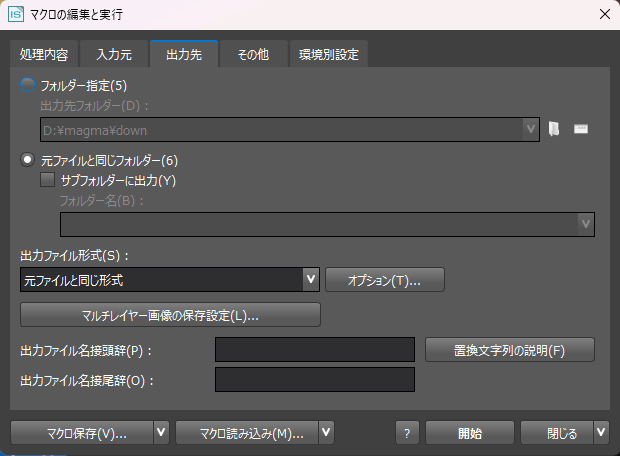
- フォルダー指定
出力先のフォルダーを指定します。アイコンをクリックするとエクスプローラーを開きます。 - 元ファイルと同じフォルダー
処理を行うファイル(入力元ファイル)と同じフォルダに出力します。- サブフォルダーに出力
チェックを入れると元ファイルと同じフォルダに、サブフォルダを作成し、その中にファイルを保存します。
サブフォルダの名前は「フォルダー名」欄に任意の名前を入力してください。
- サブフォルダーに出力
- 出力ファイル形式
出力するファイルの形式を選択します。 - マルチレイヤー画像の保存設定
マルチレイヤー画像の場合の設定を行います。 - 出力ファイル名接頭辞/出力ファイル名接尾辞
接頭辞・接尾辞に特定の文字列を含めると、ファイル名に応じた文字列に置換することができます。
設定に関しての詳しい内容は、「マクロの編集と実行」のページを御覧ください。
その他
処理を行う際のオプションを有効にするかを設定します。
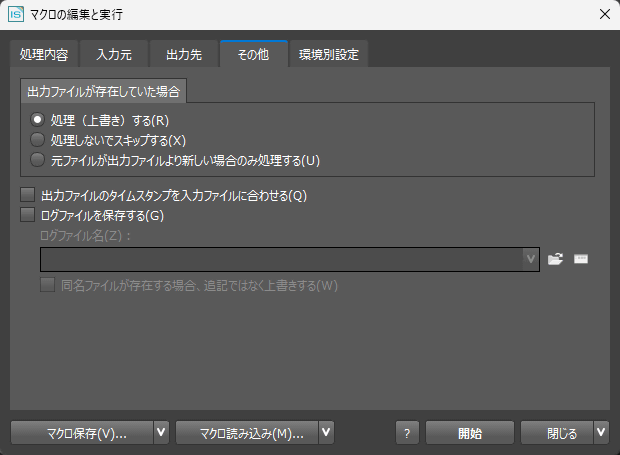
- 出力先ファイルが存在していた場合
出力先フォルダに処理を行うファイルと同名のファイルがあった場合の処理方法を設定します。 - 出力先ファイルのタイムスタンプを入力ファイルに合わせる
出力後のファイルは通常は出力時の時間でタイムスタンプが設定されますが、こちらのオプションをONにすると出力前のタイムスタンプをそのまま引き継ぐことができます。 - ログファイルを保存する
実行時のログファイルを保存します。
フォルダマークからエクスプローラで出力先フォルダやログを出力するファイルを指定することもできます。
環境別設定
ユーザーの環境に見合った設定をします。
なおこのページの設定はマクロファイルには含まれません。(環境毎の設定が必要です)
- 実行基準フォルダー
相対パス指定時に使用します。ユーザーのフォルダ状況に合わせますので、ユーザーごとに設定してください。
- 別プロセスとして起動
ImageStudio 8と別プロセスで処理を実行します。ImageStudio 8を終了しても処理を続行します。
「処理優先度を下げる」にチェックを入れた場合は、他のプロセス稼働時にImageStudio 8の処理を最優先にしなくなります。
実行ボタン
設定内容で処理を実行したり、マクロとして保存するなど、各種操作の実行ボタン群です。
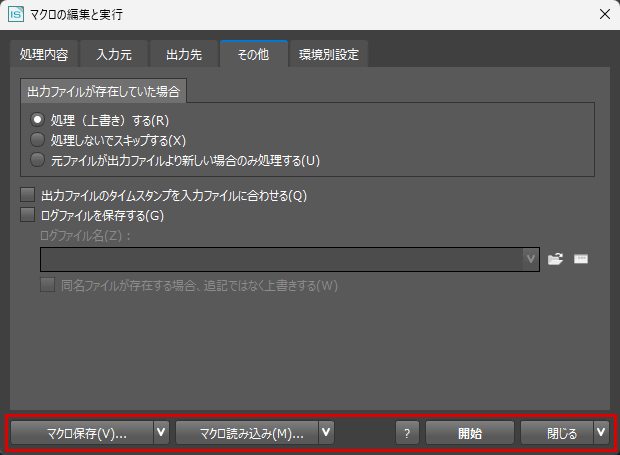
- マクロ保存
現在の設定を「マクロファイル」として保存します。
マクロファイルはCUIで実行することが可能です。 - マクロ読み込み
マクロファイルを読み込み、現在の設定に反映します。 - 開始
現在の設定で処理を開始します。 - キャンセル
実行せずにダイアログを閉じます。
アンインストール
- Windowsの「プログラムと機能」から「OPTPiX ImageStudio 8」を選び、アンインストールを行ってください。
- アンインストールのみでは、ユーザー設定など一部のファイルは自動的には削除されません。ユーザー設定は以下の場所に保存されています。こちらも削除を行ってください。
C:¥Users¥ユーザー名¥Documents¥OPTPiX ImageStudio 8
- 重要なファイルを手動で保存するなどの特別な操作を行っていない限り、「OPTPiX ImageStudio 8」フォルダごと削除いただいて問題ございません。
関連ページ
- OPTPiX ImageStudio 8 ダウンロード
OPTPiX ImageStudio 8 のダウンロードはこちらで行なえます。 - OPTPiX ImageStudio 8
製品ページになります。 - OPTPiX ImageStudio 8 公式Twitter
最新情報はTwitterでも発信しています