![[詳細設定:説明]ダイアログ [詳細設定:説明]ダイアログ](https://www.webtech.co.jp/help/wp-content/uploads/2024/05/dlg_config_extract_top_thumb.png) [詳細設定:解凍]ダイアログは、自己解凍プログラムによる解凍処理の設定を行います。
[詳細設定:解凍]ダイアログは、自己解凍プログラムによる解凍処理の設定を行います。
解凍先フォルダをユーザーが選択できるようにする
解凍時に、解凍先フォルダをユーザーが指定できるようにします。
次の[デフォルト解凍先フォルダを指定する]と組み合わせて、以下のような動作となります。
| [解凍先フォルダをユーザーが選択できるようにする] | |||
|---|---|---|---|
| ON | OFF | ||
| [デフォルト解凍先 フォルダを指定する] |
ON |
「[基準フォルダ]+[フォルダ]で指定されたフォルダ」が初期値となり、必要があればユーザーが変更できる。(※) |
「[基準フォルダ]+[フォルダ]で指定されたフォルダ」が初期値となり、変更はできない。 |
| OFF |
「自己解凍実行ファイルのあるフォルダ」が初期値となり、必要があればユーザーが変更できる。(※) |
「自己解凍実行ファイルのあるフォルダ」が初期値となり、変更はできない。 |
|
※ [インストール先を次のレジストリに保存し、次回以降に解凍先フォルダとして使用する]がONのときは、レジストリに保存されている「ユーザーが前回指定した解凍先フォルダ」が初期値になります。
フォルダの新規作成を確認しない
解凍先フォルダとして指定したフォルダが存在しない場合、フォルダの新規作成を行ってもよいかどうかの確認メッセージを表示しなくなります。
デフォルト解凍先フォルダを指定する
解凍先となるフォルダを指定します。[基準フォルダ]でフォルダのカテゴリをまず指定し、必要があれば[フォルダ]でその下のサブフォルダを指定します。
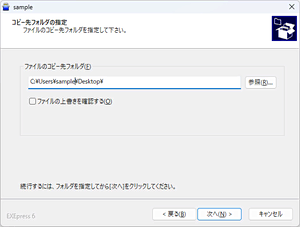 [フォルダ]で指定したサブフォルダ名は、自己解凍プログラムの[コピー先フォルダの指定]ページの[標準フォルダ名の付加]をクリックしたときに、コピー先フォルダ名に付加されます。
[フォルダ]で指定したサブフォルダ名は、自己解凍プログラムの[コピー先フォルダの指定]ページの[標準フォルダ名の付加]をクリックしたときに、コピー先フォルダ名に付加されます。
解凍先の詳細
以下は、Windows Vista / 7 / 8を標準的な設定でインストールした場合の一例です。
| 基準フォルダ | Windows Vista / 7 / 8 での解凍先の例 |
|---|---|
| [Program Filesフォルダ] |
[64bitの場合] C:Program Files |
| [Windowsフォルダ] |
C:Windows |
| [Systemフォルダ] |
C:WindowsSystem32 |
| [テンポラリフォルダ(+eptemp.$$$)] |
C:Usersユーザー名AppDataLocalTempeptemp.$$$ ※ テンポラリフォルダに、EXEpress専用フォルダ”eptemp.$$$”を作成し、そこを基準フォルダにします。 |
| [Windowsインストール先ドライブ] |
C: |
| [自己解凍実行ファイルと同じフォルダ] |
※ 自己解凍実行ファイルのあるフォルダが基準フォルダとなります。 |
| [絶対パス指定] |
※ [フォルダ]にて、ドライブ名からのフルパスで解凍先を指定します。フルパスには、%EnvName%のような環境変数を含むこともできます |
| [マイ ドキュメント フォルダ] |
C:Usersユーザー名Documents |
| [デスクトップフォルダ] |
C:Usersユーザー名Desktop |
| [カレント ユーザー ホームフォルダ] |
C:Usersユーザー名 |
| [All Usersホームフォルダ] |
C:UsersPublic |
| [Application Dataフォルダ] |
C:Usersユーザー名AppDataRoaming |
| [All Users Application Dataフォルダ] |
C:ProgramData |
| [All Users デスクトップフォルダ] |
C:UsersPublicDesktop |
| [Local Application Dataフォルダ] |
C:Usersユーザー名AppDataLocal |
| All Users ドキュメント |
C:UsersPublicDocuments |
OSの種類や、インストール時の状況によっては、解凍先がこの通りであるとは限りません。この通りでない場合であっても、EXEpress 6は現在のWindowsのインストール状況を調べて、適切なフォルダへ解凍を行います。
自動実行時の特殊処理
[詳細設定:自動実行]ダイアログにおいて[実行終了後、解凍したファイルを全て削除する]をONにしたときは、EXEpress 6は指定したフォルダには解凍を行いません。
代わりに、指定した[基準フォルダ]の下に”eptemp.$$$”というサブフォルダを作成し、その下に[フォルダ]で指定したサブフォルダを作成し、そこにファイルを解凍してから自動実行が行われます。
自動実行の終了後、この”eptemp.$$$”サブフォルダ以下すべてのファイルが削除されます。
複数フォルダへの解凍
[Program Filesフォルダ]と[Windowsフォルダ]の両方にファイルを解凍するように設定したいときは、以下のような手順をとります。
-
本ダイアログで、どちらかのフォルダを解凍先として指定します。ここでは、[Program Filesフォルダ]を指定したものとします。
-
[詳細設定:特殊処理]ダイアログの[別のフォルダにコピーするファイル]を利用して、[Program Filesフォルダ]に解凍されたファイルを[Windowsフォルダ]へコピーするように設定します。
ファイルの属性を付けたまま解凍する
書庫ファイルの作成時に元ファイルに付いていた「リードオンリー」「隠しファイル」「システム」などのファイル属性を、解凍時に復元します。
このオプションがOFFのときは、すべてのファイルの属性は「通常ファイル」となります。
解凍先フォルダ名として自己解凍実行ファイル名を使用する
解凍先のフォルダに、さらに「自己解凍実行ファイルのベース名(ファイル名からフォルダ名と拡張子を除いた残りの部分)」のサブフォルダを作成して、その下に解凍を行います。
自己解凍実行ファイル名にバージョン名などを含めておくことで、バージョンごとに自動的に解凍先を振り分けることが可能になります。
自己解凍実行ファイルの名前が後から変更された場合、変更後のファイル名のベース名部分でサブフォルダが作成されます。
解凍完了時に「インストール先フォルダを開く」を表示しない
解凍が完了した際に表示される最終ページにおいて、「インストール先フォルダを開く」のチェックを表示しなくなります。
なお、自動実行の設定が行われている場合、このページは表示されませんので、この設定は無効となります。
解凍時、上書きの確認をする
解凍時、解凍先に既に同名のファイルが存在した場合、「上書き(O)/スキップ(S)/全て上書き(A)/中止(C)」の問い合わせを行います。
このオプションがOFFのときは、確認なしで上書きを行います。
「ファイルの上書きを確認する」を表示しない
解凍先フォルダの指定ページにおいて、「ファイルの上書きを確認する」のチェックを表示しなくなります。他に条件設定が行われていない場合は、常にファイルが上書きされることになります。
上書きできない場合:
ファイルの上書きに失敗したときの動作を選択します。
| 失敗して終了 |
解凍を中止します。 |
|---|---|
| 成功するまで試行 |
警告を表示し、再度上書きを試みます。 |
| 再起動で上書き |
Windows OSの再起動処理に当該ファイルの上書き処理を登録して、Windows OSの再起動をユーザに促します。 |
更新日付の新しいファイルがあった場合は上書きしない
解凍先にすでに同名のファイルが存在していた場合、既存のファイルの更新日付が解凍しようとしているファイルの更新日付よりも新しい場合は、上書きをスキップするようになります。
「タイムスタンプの新しいファイルをスキップせず上書きする」を表示する
このサブオプションが有効な場合、自己解凍実行ファイルのウィザード内に「タイムスタンプの新しいファイルをスキップせず上書きする」というチェックボックスが表示されるようになります。ユーザーがこれをチェックした場合、ファイル解凍時にタイムスタンプの新しいファイルがすでに存在していても、スキップせずに上書きされるようになります。
インストール先を次のレジストリに保存し、次回以降に解凍先フォルダとして使用する
最終的に解凍先となったフォルダ名を、ここで指定するレジストリキーに登録します。
自己解凍プログラムは、起動時にこのレジストリキーを参照します。解凍先がすでに登録されていた場合、自己解凍プログラムが持っている解凍先でなく、レジストリに登録されていた解凍先が優先されてデフォルト解凍先になります。
また、このレジストリデータは、インストールしたプログラムまたはEXEpress アンインストーラ用の拡張モジュールなど、外部プログラムがインストール先フォルダのパスを取得したい場合にも利用することができます。
例えば、HKEY_LOCAL_MACHINESoftwareMySoftMy ApplicationSettingの「Path」というキーに保存する場合は、以下のように指定します。
| ルートキー |
HKEY_LOCAL_MACHINE |
|---|---|
| サブキー |
SoftwareMy CorporationMy ApplicationSetting |
| 値 |
Path |
このレジストリキーは、EXEpress 6組み込みアンインストーラによるアンインストール時には自動的に削除されません。削除を行いたいときは、[アンインストール時に削除するレジストリキー]で明示的に追加する必要があります。
