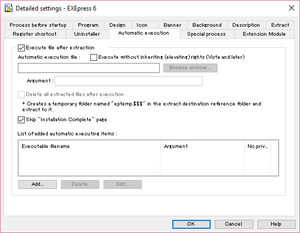 Set the program type that is to be automatically executed after extraction in the [Detailed Settings: Automatic Execution] dialog box. Used to immediately run the installed program, display a text such as a Readme, or to run an additional install.
Set the program type that is to be automatically executed after extraction in the [Detailed Settings: Automatic Execution] dialog box. Used to immediately run the installed program, display a text such as a Readme, or to run an additional install.
Execute file after extraction
Set to ON to execute a file in the archive file after extraction.
When this option is turned OFF, the file in the archive does not execute.
| Automatic execution file |
Specifies the file to execute after extraction. Executes the file if it is a program file (*.exe). Opens the file with the associated application for other file types (text, HTML, or image files). Specify the files to register by clicking on the [Browse Archive] button. ArgumentSpecify the arguments required to run the file here. Enabled only when the file to execute is a program file (*.exe). |
|---|---|
| Execute without inheriting (elevating) rights (Vista and later) |
When this option is checked, the program to automatically execute is run without inheriting the rights for the self-extracting executable file. In this way, the program can be executed with general user rights without requiring administrator rights even when the application manifest is specified so that the self-extracting executable file is run with administrator rights. Check this option when executing programs that should not be run with administrator rights such as the program being installed or descriptive text. |
| Delete all extracted files after exection |
All extracted files are deleted after the “execution file” executes. Set to ON to install with a different installer after extraction or to use EXEpress 6 in an application package that can be removed after execution. When this option is turned ON, a sub-folder named “eptemp.$$$” is created under the specified extraction reference folder and the files are extracted to that folder. This prevents existing files from being deleted or overwritten. So, it is appropriate for the extraction reference folder to be a “temporary folder” when this option is ON. |
| Skip “Instllation Complete” page |
When this option is checked, the display of the “Installation Complete” page after the “execution file” completes execution is omitted. |
| List of added automatic executing itmes |
Up to 32 items can be added to this list to execute two or more files. The files on the list are executed in addition to executing the file specified with [File to automatically execute]. Whether execution of these files has completed is not monitored. The execution order is also not guaranteed. AddAdd new itmes Edit Automatic Execution Additional Items DeletDelet selected items EditEdit selected itmes |
List of added automatic executing items
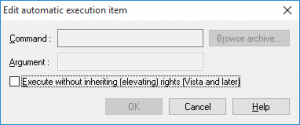 Set the program type to automatically execute after extraction in the [Edit Automatic Execution Additional Items]. Used to immediately run the installed program, display a text such as a Readme, or to run an additional install.
Set the program type to automatically execute after extraction in the [Edit Automatic Execution Additional Items]. Used to immediately run the installed program, display a text such as a Readme, or to run an additional install.
Displayed when the [Add] button in the [List of Additional Automatic Execution Items] is clicked in the [Detailed Settings: Automatic Execution] dialog box.
Special processes during automatic execution
| Command | File to execute. Executes the file if it is a program file (*.exe). For other files (text, HTML, or image files) opens the file with the associated application.
Select the file to execute by clicking on the [Browse Archive] button. |
|---|---|
| Argument |
Specify the arguments required to run the file here. Enabled only when the file to execute is a program file (*.exe). |
| Execute without inheriting (elevating) rights |
When this option is checked, the program to automatically execute is run without inheriting the rights for the self-extracting executable file. In this way, the program can be executed with general user rights without requiring administrator rights even when the application manifest is specified so that the self-extracting executable file is run with administrator rights. Check this option when executing programs that should not be run with administrator rights such as the program being installed or descriptive text. |
