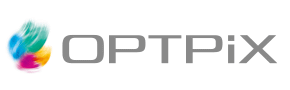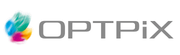USBハードウェアキー認証のサポート終了に関するご案内
2025年10月14日の Microsoft社による Windows 10 サポート終了に伴い、OPTPiX imésta 7 の認証に使用しているUSBハードウェアキーは、サポート対象外となります。
Windows 11 以降で引き続き OPTPiX imésta 7 をご利用になる場合は、USBハードウェアキー認証からインターネットを経由したオンライン認証に切り替えていただく必要がございます。
対象製品
- OPTPiX imésta 7 for Digital Broadcast (USBハードウェアキー認証)
切り替え対象のユーザー様には、ご登録のメールアドレス宛にご案内をお送りしておりますので、手順をご確認くださいますようお願い申し上げます。
メールアドレスの変更等でメールが未着の場合は再送させていただきますので、お手元にあるUSBハードウェアキーのキーホルダーに記載されているシリアル番号(7桁の数字)をご入力のうえ、お問い合わせフォームよりご連絡ください。
USBハードウェアキドライバーのインストール
USBハードウェアキーをご利用の場合は、以下の手順でドライバーのインストールをおこなってください。
- 下記をクリックしハードウェアキードライバーを適当なフォルダにダウンロードしてください。
- ダウンロードしたファイルを展開し、HASPUserSetup.exe を実行します。
- ハードウェアキーをPCに接続します。
ハードウェアキーが認識されない場合は、「デバイスマネージャー」*1を開き、「ユニバーサル シリアル バス コントローラー」や「ほかのデバイス」にある 「!」や「?」マークがついたデバイスをアンインストール後に、上記の手順でドライバーをインストールし直してください。
「ユニバーサル シリアル バス コントローラー」「ほかのデバイス」に表示される名称例
- HASP HL X.XX
- Sentinel HASP Key
- Sentinel HL Key
- Sentinel USB Key
- SafeNet Inc. HASP Key
- SafeNet Inc. Sentinel HL Key
- SafeNet Inc. USB Key
- Aladdin HASP Key
- Aladdin USB Key
- Aladdin knowledge Systems Key
*1 デバイスマネージャーはWindowsキー+X、またはスタートボタンを右クリックして表示されるメニューの中から選択してください。