「SsCellFindTool」は、SpriteStudio 5で作成したプロジェクト内で、アニメーションから参照されていないセル、ssce(セルマップファイル)を調べるツールです。
未使用のセルを削除することによるssceのスリム化はもちろん、テクスチャ画像から未使用のセルを削除することで、画像サイズを小さくするなど、全体的なファイル容量の削減に役にたちます。
本ページではVersion 1.0.1について解説しています。
Version 1.0.0をご利用の方はお手数ですがアップデートをお願いいたします。
Version 1.0.1の主な更新内容
- 複数のsspjを1度にチェックできるように修正
- 「sspj選択ボタン」を「ファイル追加」に変更
- チェック開始ボタン追加
- リストの保存・読み込み・クリア機能の追加
- チェック結果の表示見直し
- 「未使用セルマップ」「未使用セル」を日本語に修正
- 「Check End」の後に改行・仕切りを追加
- 未使用セル・セルマップがない場合に、Noneと表示するように修正
- 「結果を保存」で保存したtxtの改行コードを見直し
- 文章の表記見直し
SsCellFindToolの使い方
ここではSsCellFindToolの基本的な使い方を解説します。
事前準備
SsCellFindToolを利用を使用するにあたり、事前に準備を行います。
SsCellFindToolを利用のダウンロード
まず、GitHubのこちらからダウンロードしてください。
「SsCellFindTool.zip」を無事ダウンロードしたら、Zipデータを解凍します。
無事解凍できればSsCellFindToolの準備は完了です。
使い方
「SsCellFindToolGUI.exe」を開く
SsCellFindToolフォルダ内にある「SsCellFindToolGUI.exe」をダブルクリックすると「SsCellFindTool」が開きます。
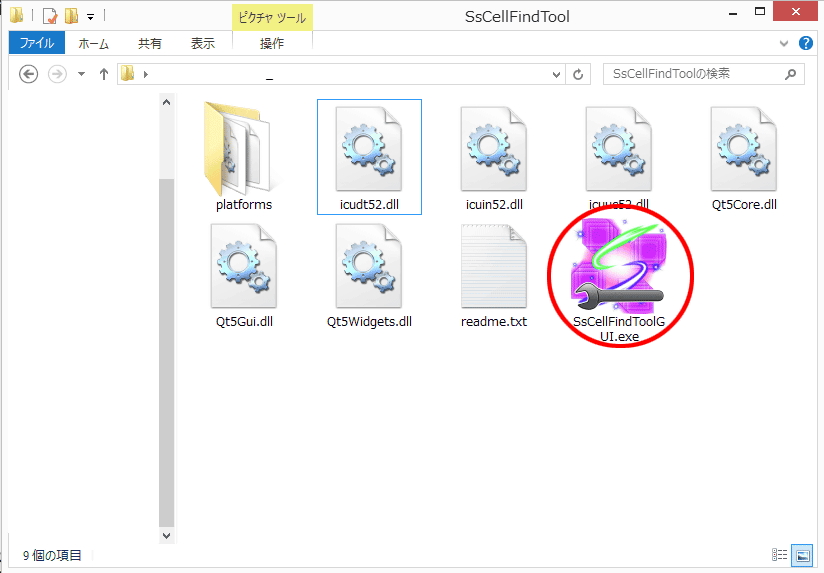
チェックしたいsspj(プロジェクトファイル)を読み込む
SsCellFindToolを開いたら、チェックしたいsspj(プロジェクトファイル)を選択し、読み込みます。
「ファイル追加」ボタンを選択し、エクスプローラから選択するか、空欄にsspjをドラッグ&ドロップしてください。
複数のsspjを追加することで、一度で複数のsspjのチェックすることも可能です。
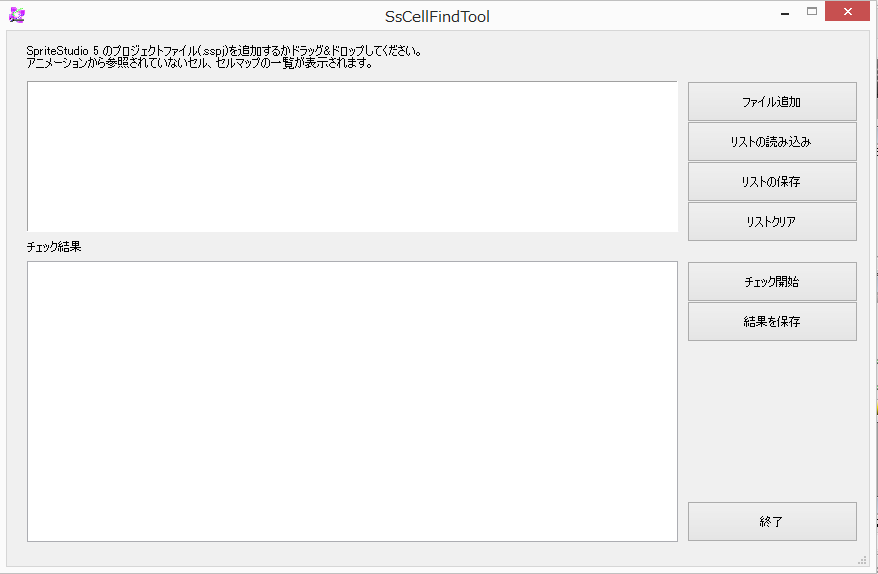
「チェック開始」を選択すると、sspjのチェックが始まります。
「未使用セル」の箇所に書かれるのが「使われていないセル」
「未使用セルマップ」の箇所に書かれるのが「使われていないssce」です。
この結果を元に、未使用のssceやセルを削除してください。
下の図ですと
- 未使用セル:「dot_anime.ssce」というssceから作成した「head」が未使用
- 未使用ssce:無し
という結果になっています。
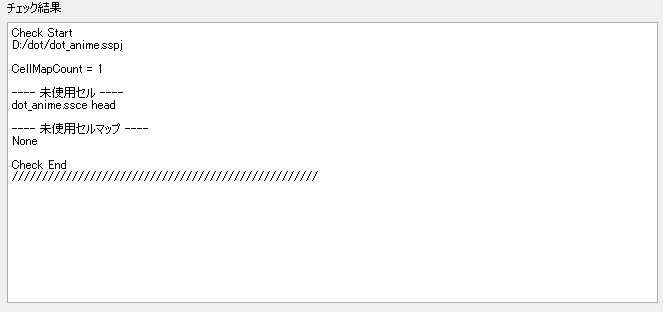
ユーザーガイド
ここでは「SsCellFindTool」の各種機能についての説明と、注意点について説明しています。
SsCellFindToolのウィンドウについて
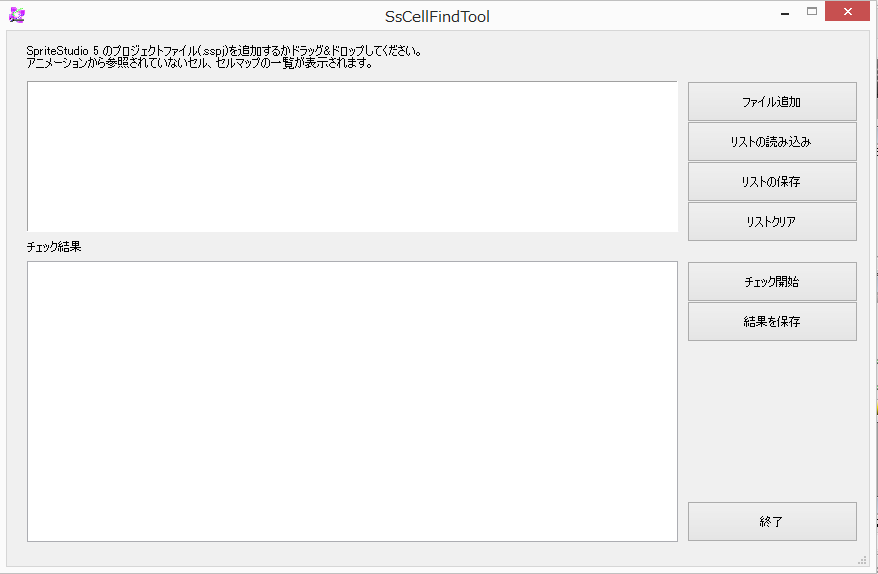
| ファイル追加 |
チェックするsspjをエクスプローラ上から選択します。 複数のsspjを選択し、1度にチェックを行うことが可能です。 |
|---|---|
| リストの読み込み |
「リストの保存」で保存したtxtファイルを読み込み、反映します。 |
| リストの保存 |
現在選択しているsspjのリストをtxtファイルで保存します。 クリックすると保存のためのエクスプローラが開きますので、ファイル名と保存先を指定してください。 保存したリストは「リストの読み込み」で使用することができます。 |
| リストクリア |
現在選択しているsspjを解除します。 |
| チェック開始 |
選択しているsspjの未使用セル、未使用ssceのチェックを開始します。 |
| 結果を保存 |
「チェック結果」をtxt形式で保存します。 クリックすると保存のためのエクスプローラが開きますので、ファイル名と保存先を指定してください。 |
| 終了 |
SsCellFindToolを終了します。 |
