「SpriteStudio 5」のデータ形式は、従来の「SpriteStudio Ver.4」とは異なるため、そのまま読み込むことはできません。
「SpriteStudio Ver.4」のデータを読み込んで利用する場合の手順は下記のようになります。
- SpriteStudio Ver.4でインポート用のデータを保存する
- SpriteStudio 5でプロジェクトを新規作成する
- SpriteStudio Ver.4のデータをインポートする
- SpriteStudio 5でデータを保存する
- SpriteStudio Ver.4のファイル形式でエクスポートする
「SpriteStudio 5」は、従来の「SpriteStudio Ver.4」とはデータ作成時の手順が異なります。
SpriteStudio Ver.4では、内容を作るとプロジェクトが自動的に作成される形式でしたが、SpriteStudio 5では、最初に各種データを格納するsspj(プロジェクトファイル)を作り、アニメーションや画像などのデータを格納していきます。SpriteStudio Ver.4以前のバージョンからSpriteStudio 5にバージョンアップした場合、この違いを確認した上で作業を進めてください。
SpriteStudio Ver.4でインポート用のデータを保存する
従来のSpriteStudio Ver.4のデータをSpriteStudio 5で使用する場合、インポート機能を利用します。
- ssw を指定してインポートする。
紐づいているファイルの形式はssa、ssaxのどちらでも問題ありません。
※ssaと画像ファイルのみしか無い場合は、sswを改めて保存してからインポートを行ってください。 - ssax 単体でインポートする。
保存時に「SpriteStudioPlayer for Unity3D 用の情報を出力する」を有効にする必要があります。
旧Unity プレイヤー向けに作成された ssax と画像ファイルのみを所持している場合に有効です。
ssaxの保存方法
- SpriteStudio 5へ移行するためのデータを、従来のSpriteStudio Ver.4で読み込みます。
- モーションデータを「ssax(SpriteStudioモーションテキストデータ)」形式で保存します。
ssa形式はインポートすることができませんのでご注意ください。

- 「モーションテキストデータ(SSAX)保存オプション」で「SpriteStudioPlayer for Unity3D 用の情報を出力する」という項目があるので、チェックを入れてください。
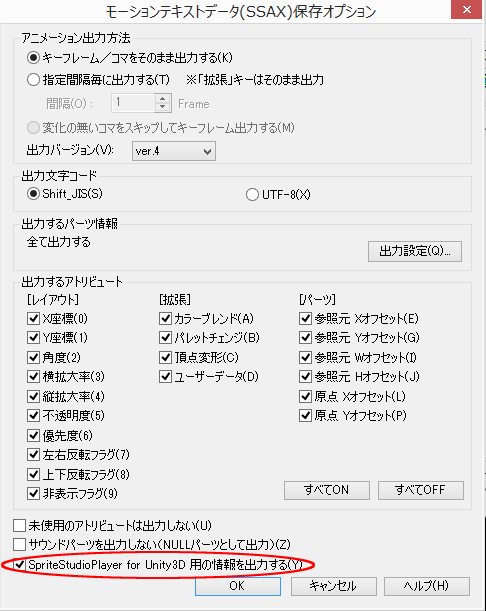
チェックを入れないと、インポート時にエラーが発生し、読み込みに失敗してしまいます。
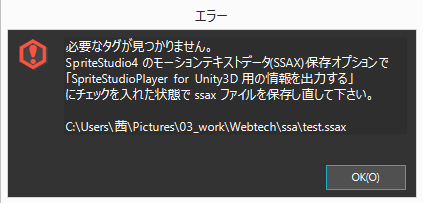
- Mac 版 SpriteStudio 5 にインポートする場合は、オプションで出力文字コードを “UTF-8” に設定してssax ファイルを保存して下さい。
- インポートが可能な ssax ファイルのバージョンは 4.00.02 のみとなります。
SpriteStudio 5でプロジェクトを新規作成する
新規プロジェクト(sspj(プロジェクトファイル))を作成する
メニューを選択する
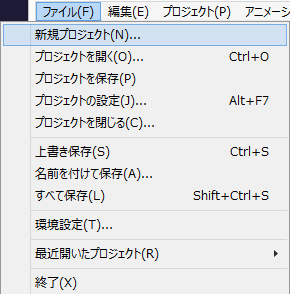 「ファイル」メニューの「新規プロジェクト」を選択するか、
「ファイル」メニューの「新規プロジェクト」を選択するか、![]() を押下することで、sspj(プロジェクトファイル)を作成することができます。
を押下することで、sspj(プロジェクトファイル)を作成することができます。
保存するフォルダとファイル名を指定する
フォルダとファイル名を指定するウィンドウが開きます。
フォルダとファイル名を指定して「保存」をクリックしてください。
ここで指定したフォルダは、新規に作成される全てのデータが格納されるための基準フォルダになります。
また、ここで指定したファイル名は、ウィンドウ上部のタイトルバーに、エディット中のプロジェクト名として表示されます。
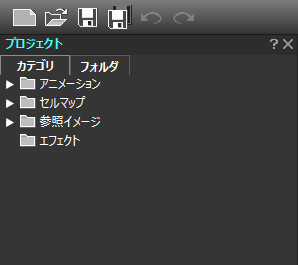 新規プロジェクトの作成が終了すると、「プロジェクト」ウィンドウの「カテゴリ」タブ内に「アニメーション」「セルマップ」「参照イメージ」「エフェクト」の区分ができます。
新規プロジェクトの作成が終了すると、「プロジェクト」ウィンドウの「カテゴリ」タブ内に「アニメーション」「セルマップ」「参照イメージ」「エフェクト」の区分ができます。
それぞれ頭にフォルダのアイコンマークがついています。
これで、アニメーションを作成するためのsspj(プロジェクトファイル)ができあがりました。
SpriteStudio Ver.4のデータをインポートする
「ssw」「ssax」データを、SpriteStudio 5でインポートするには、以下の方法で行います。
- 下記の方法でプロジェクトにアニメーションを読み込みます。
「プロジェクト」メニューの「インポート」を選択
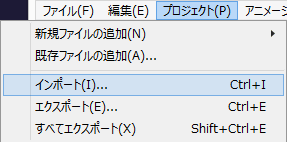
- インポートするデータを選択するためにエクスプローラが開きますので、インポートするファイルを選択してください。
- インポート後は、「SpriteStudio 5」用のアニメーションデータに変換、保存するためのダイアログが開きますので、保存用のアニメーションファイルを指定してください。
ここで設定したファイル名は、「プロジェクト」ウィンドウの「アニメーション」の中に、表示される名前になります。
ご注意
「ssw」をインポートする際に、エラーが表示され、「ログファイル開きますか?」というダイアログが表示されることがあります。
SpriteStudio Ver.4 の不具合でデータが欠損している場合に発生し、回避することができません。何卒ご了承ください。
SpriteStudio 5でデータを保存する
データの保存の方法は大きく分けて2種類存在しています。
「ssae(アニメーションファイル)」「ssce(セルマップファイル)」だけを保存する方法
選んだアニメーションまたはセルマップだけを保存する方法です。
「プロジェクト」ウィンドウ「カテゴリ」タブ内で、該当するアニメーションかセルマップを選択して、「ファイル」メニューの「上書き保存」を選択するか、+を押してください。
「sspj(プロジェクトファイル)」すべてを保存する方法
ssae・ssceを含む、sspj全体を保存します。
「ファイル」メニューの「プロジェクトを保存」または「すべて保存」を選択してください。
SpriteStudio Ver.4のファイル形式でエクスポートする
SpriteStudio 5で修正を行ったり、新たに作られたアニメーションを、SpriteStudio Ver.4 の環境に対応させる必要がある場合、アニメーションデータをエクスポートする必要があります。
エクスポート可能な形式は「ssax」と「ssa」です。
「プロジェクトの設定」ウィンドウの「一般」内にある「エクスポート」から設定することができます。
エクスポートを実行する前に、設定の確認を行ってください。初期値は「ssax」となってます。
ssaeをSpriteStudio Ver.4のアニメーションデータ形式にエクスポートするには、次の2つの方法があります。
- データを選択してエクスポートする
- プロジェクトに含まれる全データをエクスポートする
選択したアニメーションをエクスポートする
「選択したアニメーションをエクスポートする」には、下記の手順で行います。
- 「プロジェクト」メニューの「エクスポート」を選択すると、エクスポートウィンドウが開きます。
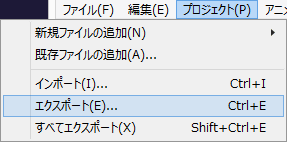
- エクスポートウィンドウ で、出力したいデータにチェックを入れます。
- エクスポートウィンドウ の「OK」ボタンを押すと、指定した出力先フォルダに、選択したデータ群がエクスポートされます。
エクスポートウィンドウ内のリストで、チェックが付いているものがエクスポートの対象となるデータ群です。
チェックを変更することで、どのデータをエクスポートするか変更できます。
また、文字色がオレンジ色のものは、そのデータが更新されていることを表します。
なお、「出力先フォルダ」に指定したフォルダは、エクスポート後にプロジェクトを保存することで記憶されますので、再度プロジェクトを読み直した場合でも消えることはありません。
「出力先フォルダ」に何も指定をしない場合は、sspjが格納されているフォルダにエクスポートされます。
プロジェクトに含まれる全てのアニメーションをエクスポートする
プロジェクトに含まれる、すべてのアニメーションデータをエクスポートするには、下記の手順で行います。
- 「プロジェクト」メニューの「すべてエクスポート」メニューを選択します。
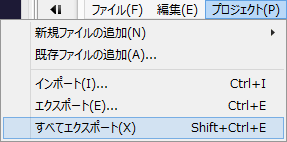
「すべてエクスポート」を使うと、エクスポートウィンドウを開かずに、sspjに格納されているすべてのデータをエクスポートします。
なお、エクスポート先は、エクスポートウィンドウで指定した「出力先フォルダ」になります。
出力先フォルダを変更したい場合は先に「エクスポート」で出力先フォルダの設定を変更してください。
何も指定していない状態で本メニューを選択すると、sspjが格納されているフォルダにエクスポートされます。
関連ページ
- ssa ファイルをインポートしたい
ssaファイルをSpriteStudio 5でインポートする方法を解説しています。 - SpriteStudio 旧バージョンのデータを最新バージョンで使用したい
最新バージョンへのデータ移行方法について案内しています。
