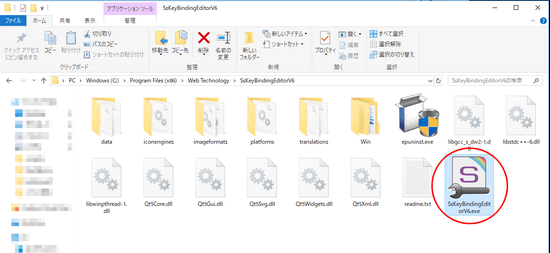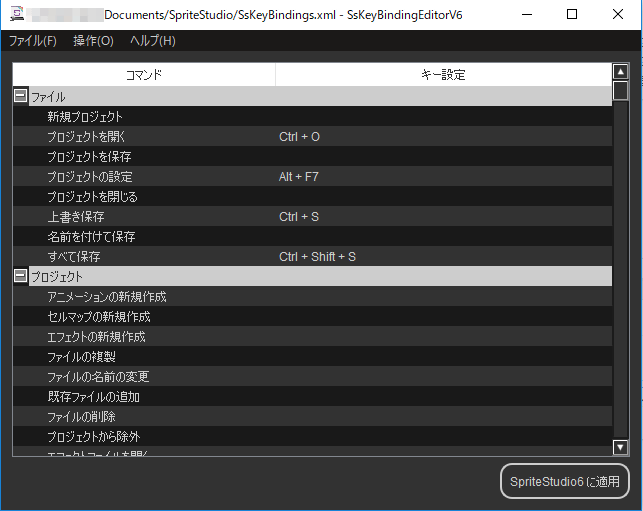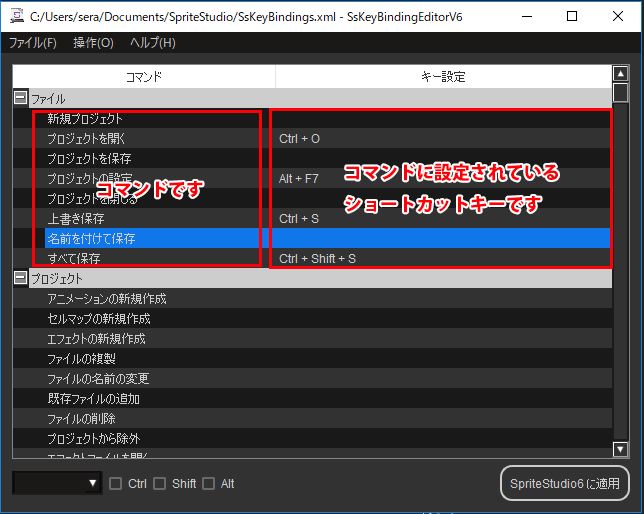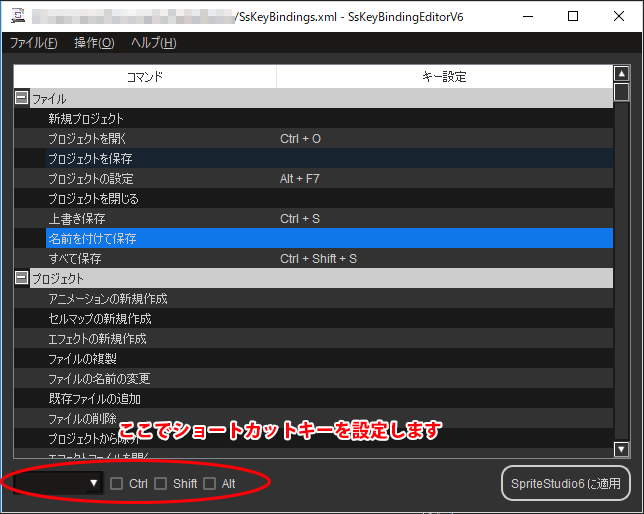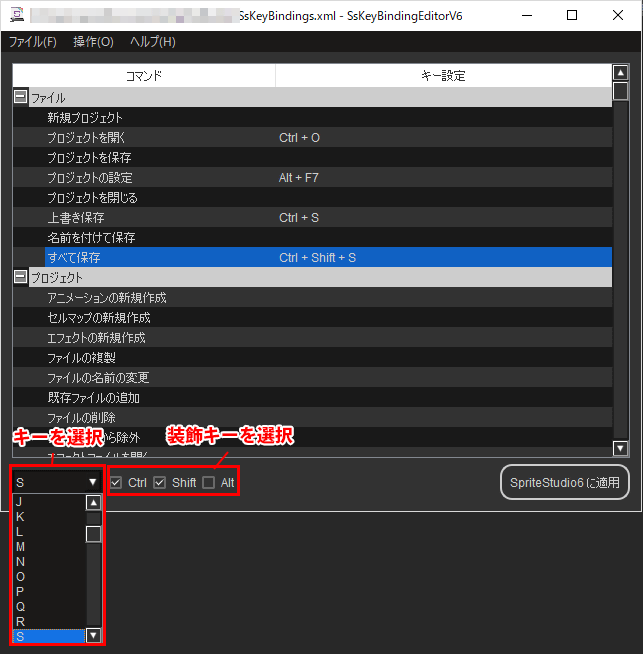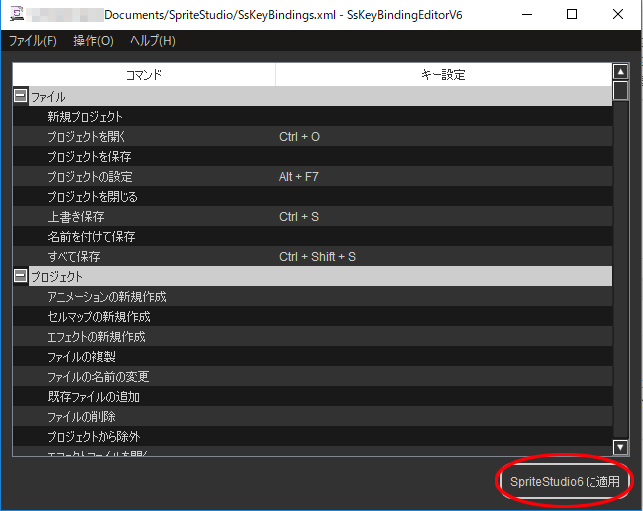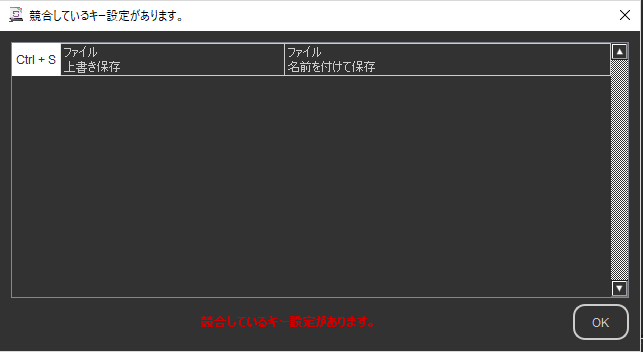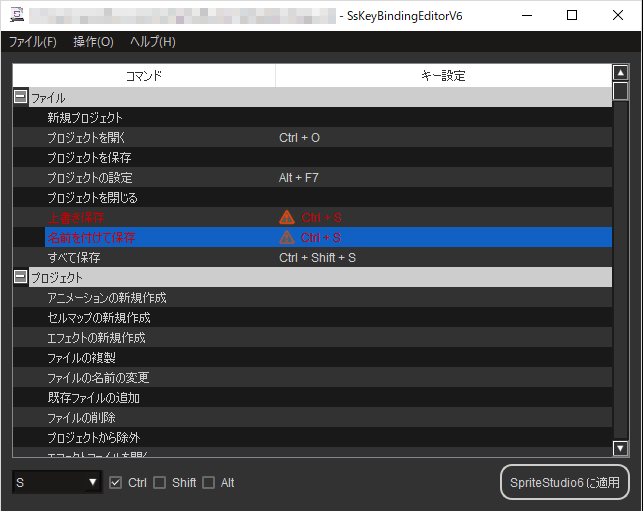こちらはVer.6の記事です。
新バージョン OPTPiX SpriteStudio 7 では、ショートカットキーのカスタマイズは本体内で設定可能です。
詳しくは下記リンク先をご覧ください。
SsKeyBindingEditorV6はSpriteStudio Ver.6.0に対応した、ショートカットキーカスタマイズツールです。
搭載されているショートカットキーの一覧の確認と、カスタマイズを行えます。
どのようなショートカットキーが採用されているか把握したり、自分の使いやすいようにカスタマイズすることで、作業効率の向上が見込めます。
このページではVer.1.1.0以降を解説します。
SsKeyBindingEditorV6の使い方
ここでは、SsKeyBindingEditorV6の基本的な使い方を解説します。
事前準備
SsKeyBindingEditorV6を利用を使用するにあたり、事前に準備を行います。
SsKeyBindingEditorV6を利用のダウンロード
GitHubからダウンロードしてください。
「SsKeyBindingEditorV6_Setup.exe」を無事ダウンロードしたら、exeをダブルクリックしてインストーラーを起動します。
インストール先の初期設定は以下の通りです。インストールの際に任意の場所に変更することが可能です。
| OS | インストール先の初期設定 |
| Windows | C:¥Program Files (x86)¥Web Technology¥SsKeyBindingEditorV6 |
SpriteStudioを起動し「SsKeyBindings.xml」を作成する
「SsKeyBindingEditorV6」は「SsKeyBindings.xml」をGUI上で編集するツールです。
「SsKeyBindings.xml」はSpriteStudioのキー設定ファイルです。
SpriteStudioは「SsKeyBindings.xml」を読み込み、各コマンドにショートカットキーを設定します。
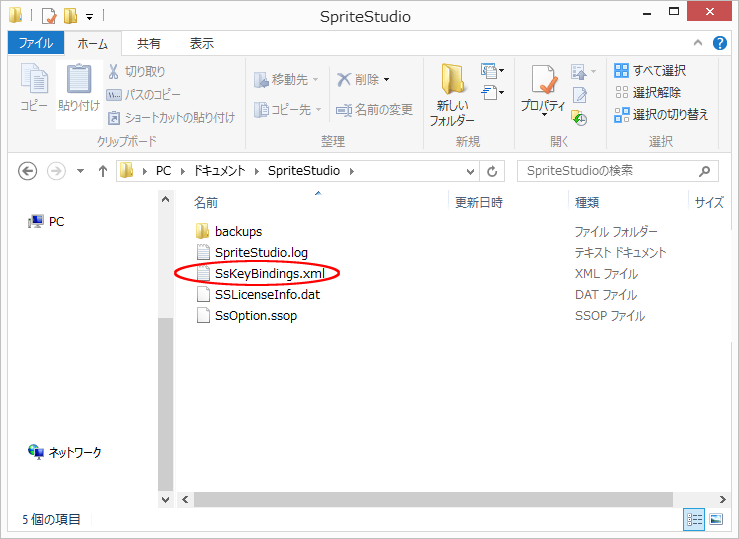
「SsKeyBindings.xml」はSpriteStudioを1度でも起動すると自動で作成されます。
作成されるフォルダは以下の通りです。
| OS | 作成されるフォルダ |
| Windows | /Documents/SpriteStudio |
| Mac | /書類/SpriteStudio/ |
SpriteStudioは /Documents/SpriteStudio(macOSの場合は /書類/SpriteStudio/ )の「SsKeyBindings.xml」を読み込みます。
別のフォルダに存在する「SsKeyBindings.xml」や、別名のxmlを用意していても、そのファイルは読み込まれません。
(初期設定の「SsKeyBindings.xml」が新たに作成されます)
使い方
「SsKeyBindingEditor.exe」を開く
SsKeyBindingEditorフォルダ内にある「SsKeyBindingEditorV6.exe」をダブルクリックすると「SsKeyBindingEditorV6」が開きます。
C:Program Files (x86)Web TechnologySsKeyBindingEditorV6
ショートカットキーの編集を行う
SsKeyBindingEditorV6を開くと、各操作に対して設定されているショートカットキーの一覧が表示されます。
デフォルトでは以下の場所に保存されている「SsKeyBindings.xml」を開きます。
ショートカットキーを設定する
注意点
-
ショートカット設定ファイル(SsKeyBindings.xml)を作るため、一度 SpriteStudio Ver.6を起動する必要があります。
-
ツールのフォルダにあるファイルを編集、削除しないでください。
SsStringTable.ja.dat、SsStringTable.en.datはツールの起動に必要なファイルです。編集、削除をしないでください。 -
キー単体の指定は「フレームコントロールウィンドウ」など、「~ウィンドウ」に属するコマンドに限られます。
例えば「編集」カテゴリにある「コピー」に”C”キー単体を、「元に戻す」に”Z”キー単体を割り当てるようなことはできません。
Ctrl(Command) などの修飾キーを指定してください。
OS固有のショートカットキーとの重複について
OS固有のショートカットキーとSsKeyBindingEditorV6で設定したショートカットキーが重複した場合、OSの固有のショートカットキーが優先されることがあります。
例えば option + command + D を設定すると Dock の表示/非表示 操作を優先することがあります。
意図しない動きをする場合、以下のページに該当するコマンドが無いかご確認いただき、ほかのショートカットキーを設定してください。
- Windows
Windows OS 固有のショートカットキー(外部ページを開きます) - macOS
Mac OS 固有のショートカットキー(外部ページを開きます)
Mac 固有の制限
- 修飾キーに 単体を指定した場合、を押しながら、もしくは、メインメニューを出した状態でないと動作しませんのでご注意ください。
- 「Shift+Command+キー」「Option+Command+キー」「Command+キー」にて設定することをオススメします。
「Option+Shift+キー」では「Shift + option + d」は「option + D」となり fn キーの追加入力が必要となります。
- 「Shift+Command+キー」「Option+Command+キー」「Command+キー」にて設定することをオススメします。
- テンキー(Num xxxの割り当て)は非対応となります。設定は可能ですが操作はできません。ご注意ください。
ユーザーガイド
ここでは「SsKeyBindingEditorV6」の各種機能についての説明します。
SsKeyBindingEditorV6 ウィンドウ
| コマンド |
SpriteStudioで行うことができる操作です |
|---|---|
| キー設定 |
コマンドに設定されているショートカットキーの設定です |
| キー編集 |
ショートカットキーを編集する場所です。キーはプルダウンメニューから選択します。 |
| SpriteStudio6に適用 |
編集した内容を「SsKeyBindings.xml」に反映します。重複などがあった場合、ダイアログが表示されます。 |
SsKeyBindingEditorV6 メニュー
ファイル
| 開く |
編集したいxmlファイルを開きます。 |
|---|---|
| 上書き保存 |
上書き保存します |
| 名前を付けて保存 | 別名をつけてxmlファイルを保存します |
操作
| インポート |
xmlをインポートし、現在編集しているxmlに反映させる機能です。 上書きxmlを元に、設定を上書きする機能です。設定中のものは消してしまいます。 マージ機能構成をインポートしたxmlにあわせつつ、現在設定されているショートカットがあれば残します。 |
|---|---|
| SpriteStudio6に適用 |
現在編集しているxmlを SpriteStudio Ver.6 に適用します |
ヘルプ
| OSのショートカットキー一覧を表示 |
OSのショートカットキー一覧のリンクが記載されているページに遷移します https://github.com/SpriteStudio/SsKeyBindingEditorV6/wiki#osshortcut |
|---|---|
| SskeyBindingEditorV6について |
現在ご利用のSskeyBindingEditorV6のバージョンが記載されたダイアログを表示します。 |
SpriteStudio本体に反映されないショートカットキー設定があった場合、注意点の制限項目に抵触している可能性があります。
キー単体を設定している場合は、修飾キーをつけ足したり、OS固有のショートカットキーと重複していないか等ご確認ください。
関連ページ
- 操作方法一覧
操作方法の一覧を掲載しています。