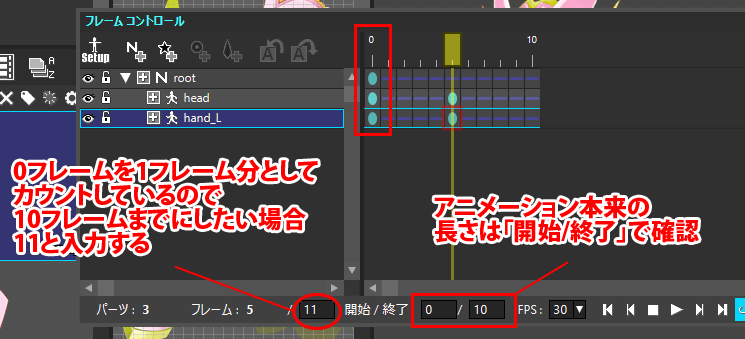アニメーションの尺を調整したい時には、フレームコントロールの下部ツールバーにある「フレーム」の値を変更してください。
(SpriteStudio 5 の場合は「総フレーム」を変更)
「フレーム」の入力欄に、新たに設定したいフレーム数を入力します。
今回は元の総フレームが51のものを変更します。
「フレーム」に数値を入力すると、キーの位置を新たに入力したフレーム数に合わせて調整するかを確認するダイアログが表示されます。
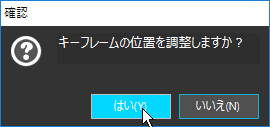
「はい」を選択すると、入力した「フレーム」の値に合わせてキーの位置を調整します。
「いいえ」を選択すると、キーの位置を調整せずにフレーム数を変更します。
総フレーム数と実際のアニメーションの長さ
フレーム数には「0フレーム目」がカウントされているため、10フレームの長さのアニメーションにしたい場合は「11」と入力してください。
アニメーションの実際の長さは「開始/終了」欄の「終了」のデフォルト値、もしくは、最終フレームにタイムスライダーを合わせた時の「フレーム」の値を確認してください。
フレームを増やす場合
キーの位置を調整する
フレームを増やし、キーの位置を調整する場合、増やしたフレームに合わせてキーの位置を調整します。
例えば、総フレーム数を「11」から「21」に変更した場合、2倍の長さのアニメーションになります。
| フレーム数「11」の状態 | 総フレーム数「21」に変更し、キーを調整する |
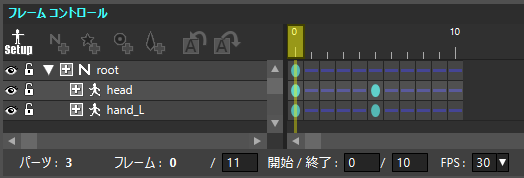 |
 |
キーの位置を調整しない
11フレームから21フレームに変更した場合、10フレームまでのキーはそのままに、それ以降には空のフレームが追加されます。
| 総フレーム数「20」の状態 | 総フレーム数「40」に変更し、キーを調整しない |
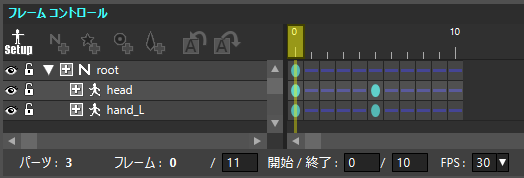 |
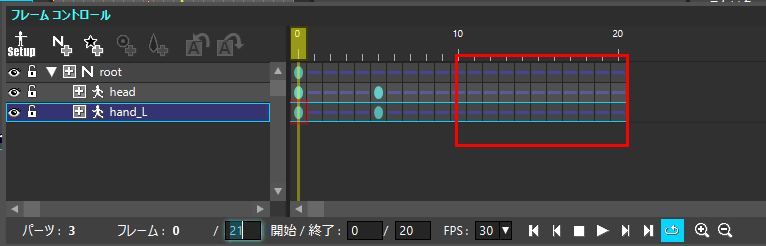 |
フレームを減らす場合
キーの位置を調整する
「はい」を選択すると、現在設定しているキーを、入力した総フレーム数に合わせて位置を調整します。
| 総フレーム数「21」の状態 | 総フレーム数「11」に変更し、キーを調整する |
 |
 |
ですが、元のフレーム数から大幅に縮小する場合、後方のキーに上書きされるキーが出てくる場合があります。
そのようなキーが存在する場合、再度確認ダイアログが表示されます。
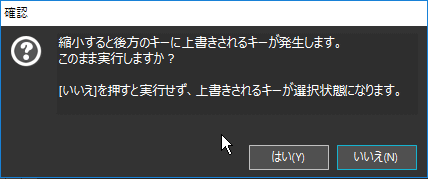
「はい」を選択すると、一部のキーを上書きする形でキーの位置を調整しつつ、総フレーム数を指定した数値に設定します。
「いいえ」を選択すると、総フレーム数の編集をキャンセルし、上書きされるキーを選択状態にします。
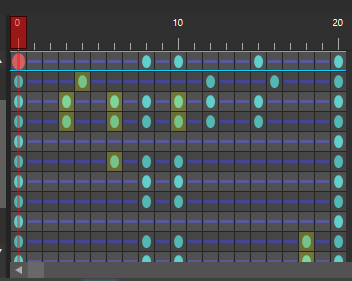
キーの位置を調整しない
総フレーム数を短くするように設定した場合、指定したフレーム数以降のキーはすべてカットされます。
たとえば、20フレームから10フレームに変更した場合、11フレーム以降に指定していたキーはすべてカットする形で総フレーム数を設定します。
| 総フレーム数「21」の状態 | 総フレーム数「11」に変更し、キーを調整しない |
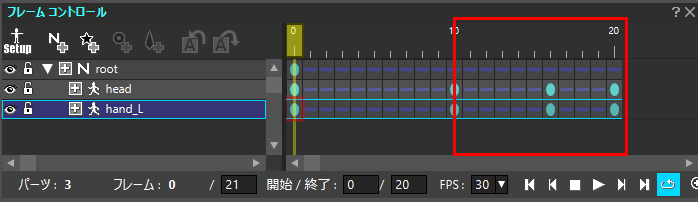 |
 |
関連ページ
- 「フレームコントロール」ウィンドウ
フレームコントロールウィンドウの機能について解説しています。