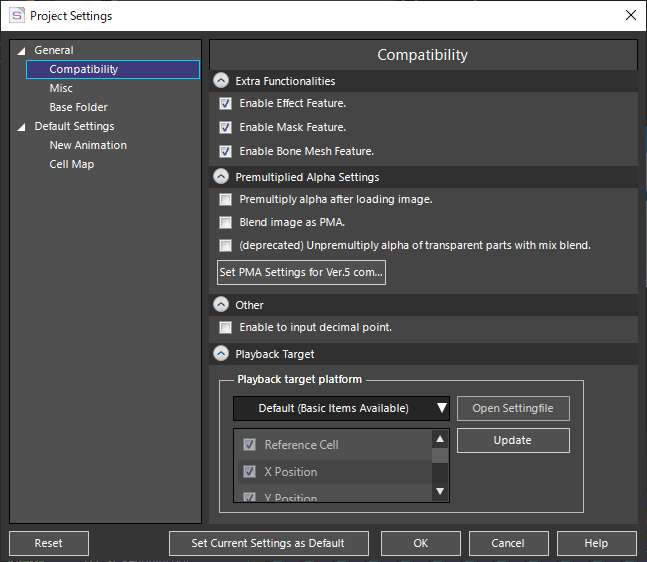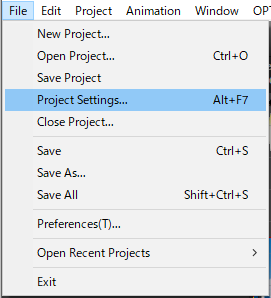 The Project Settings Window is used to set various project settings.
The Project Settings Window is used to set various project settings.
You can open a window by selecting “Project Settings” from “File” on the menu bar.
Project Settings
The Project Settings Window allows you to make various settings for the project you are currently working on.
You cannot set up a project unless the project is in the work state.
Project Settings are divided into two general categories:. “General” is a collection of settings for the whole project, and “Default Settings” is a collection of settings related to ssae (Animation Files) and ssce (Cell Map File).
You can use “Reset” to return “Project Settings” to the initial setting of “OPTPiX SpriteStudio”.
General
| Compatibility |
The compatibility settings. For details on how to set various players, movie output, and unique playback environments, see “About Playback Environment and Compatibility”. Extra FunctionalitiesEnable Effect Feature.Use the Eeffect Feature or make settings. Enable Mask Feature.Use the Mask Feature or make settings. Enable Bone Mesh Feature.Use the Bone Mesh Feature or make settings. Premultiplied Alpha SettingsSets the Premultiplied Alpha related processing when displaying in the Layout Window. If there is a difference, such as a stain, when the data created in “Ver.5” is displayed in “Ver.6”, try turning it ON to display it. Click “Set PMA Settings for Ver.5 compatible” to set the same display as “Ver. 5”.
Playback target platformYou can limit the display to only the corresponding attributes of each player. The available settings are:.
To adapt to a special playback environment, select the item “Custom”. You can control the display of each attribute. It is recommended that you standardize your “Playback target platform” settings before working with more than one person. Also see the “About Playback Environment and Compatibility” page for compatibility. |
|---|---|
| Misc |
Decimal degits of attribute:Sets the number of decimal places for the Attribute value. Default interpolation type:Sets the interpolation method automatically set when you place keys in the Frame Controls window. The following interpolation methods can be set.
Opacify canvas frame while playing.Hides parts located outside the Reference Frame while the animation plays. Displays the animation only within the Reference Frame. Attributes created when creating a key for each part:Sets which Attribute items are set on Keys when you place them in the Frame Control Window. |
| Base Folder |
The Base Folder used by SpriteStudio to store ssae (Animation File), ssce (Cell Map File), Image Files, and ssee (Effect File). The Base Folder for output using the Rendering Feature. Set each folder location raised here. If blank, reference the folder containing sspj (Project File) as the base folder. |
Default Settings
Other
Describes the buttons at the bottom of the window.
| Reset |
Returns the project settings to their initial state. |
|---|---|
| Set Current Settings as Default |
Specifies the current project settings as the initial settings for creating a new project. Functions the same as “New Project Default Settings” in the Environmental Settings window. |
| OK |
Configure the Project Settings and close the window. |
| Cancel |
Closes the window without setting any changed project settings. |
| Help |
Open a web browser and go to this page. |
Related Pages
- Main Menu
Describes the menu functions. - Preferences Window
Describes the features of the Preferences Window. - About Playback Environment and Compatibility
It explains how to set compatibility items according to the playback environment.