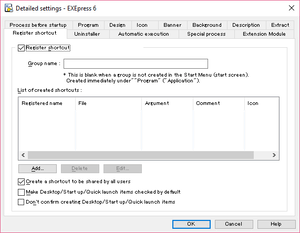Register shortcut
Registers the shortcut in the Start Menu (start screen)
When this option is off, nothing is registered in the Start Menu (start screen).
Group name
Specifies a sub-group name to be created in the [Program] group in the Start Menu (start screen).
Leave this blank if no group is to be created. In this case, the shortcut is created directly in the [Program] group.
List of created shortcuts
This is a list of the items registered in the Start Menu (start screen).
| Add |
Add new list |
|---|---|
| Delete |
Delete selected list |
| Edit |
Edit selected list |
Create a shared shortcut for all users
Creates a shortcut in the shared group (All Users) when executing the self-extracting program on Windows OS with a shared group (All Users) in the Start Menu (start screen). Desktop shortcuts are also created on an all-user shared desktop.
When this option is off, the shortcut is created on the Start Menu (start screen) and desktop of the user who is logged in.
Create shortcuts to the desktop, the Startup menu, and Quickstart by default
Check this to create shortcuts to the desktop, the Startup menu, and Quickstart by default.
Hide confirmations when creating shortcuts to the desktop, the Startup menu, and Quickstart
When this feature is on, the “Create a shortcut to *****” check box is not displayed with the self-extraction wizard.
Shortcuts can be forcibly created when this feature is combined with “Create shortcuts to the desktop, the Startup menu, and Quickstart by default” above.
Edit shortcut item
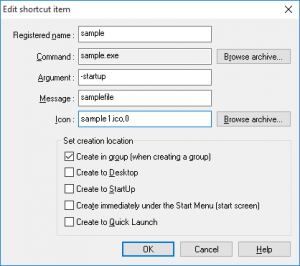 Settings for the shortcut to be registered in the Start Menu are performed in the [Edit Shortcut Items] dialog box.
Settings for the shortcut to be registered in the Start Menu are performed in the [Edit Shortcut Items] dialog box.
This dialog box is displayed by clicking on the [Add] button in [List of Shortcuts to Create] of the [Detailed Settings: Shortcut Registration] dialog box.
Detailed settings:Shortcut Registration
Registered name
Shortcut name
Command
This file executes when the shortcut is opened. Executes the file if it is a program file (*.exe). For other files (text, HTML, or image files) opens the file with the associated application.
Select the file to execute by clicking on the [Browse Archive] button.
Argument
Specify the arguments required to run the file here. Enabled only when the file to execute is a program file (*.exe),
Message
Specify text to briefly describe the shortcut content.
Icon
The shortcut icon.
Select an executable file (*.exe or *.pl) or an icon file (*.ico) by clicking on the [Browse Archive] button.
Next, open the [Select Icon] dialog and select an icon from the specified file.
Set creation location
Specify where to create the shortcut. By checking multiple locations, shortcuts can be created in multiple locations at the same time. If nothing is checked, no shortcut is created.
| Create in group (when creating a group) |
Creates in the sub-group created with [Group] in the [Detailed Settings: Register shortcut] dialog box. When [Group] is left blank, creates the shortcut in the [Program] group. |
|---|---|
| Create to Desktop |
Creates a desktop shortcut. Queries “Do you want to create a shortcut on the desktop” during extraction, and creates the shortcut only when OK is selected. |
| Create to StartUp |
Creates a desktop shortcut in the [Startup] group. This is used to execute the shortcut automatically when starting Windows. Queries “Do you want to create a shortcut in startup” during extraction, and creates the shortcut only when OK is selected. |
| Create immediately under Start Menu (start screen) |
Creates a shortcut in the menu portion that appears first when the [Start] button is pressed. |
| Cerate to Quick Launch |
Creates a shortcut in the [Quick Launch] bar on the task bar. Queries “Do you want to create a shortcut in quick start” during extraction, and creates the shortcut only when OK is selected. * Note that for Windows 95/NT4.0, the [Quick Launch] bar can be used only “when Internet Explorer was installed in ‘desktop integrated’ mode.” For other versions of Windows OS, it can be used normally. |