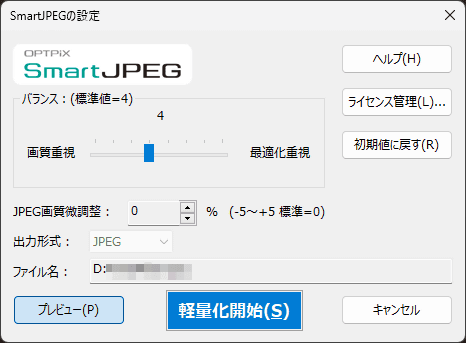SmartJPEG for PhotoshopはAdobe®Photoshop®からSmartJPEGを利用するためのプラグインです。
- SmartJPEG for Photoshop のダウンロード
- セットアップ方法
- SmartJPEGの起動方法
- 軽量化の手順
- ライセンス認証の解除
- ライセンス認証に失敗してしまう場合
- アンインストール方法
1. SmartJPEG for Photoshop のダウンロード
Windows版
| バージョン | 3.01.1 |
|---|---|
| ファイルサイズ | 2.88MB |
macOS版
| バージョン | 3.01.1 |
|---|---|
| ファイルサイズ | 9.11MB |
SmartJPEG for Photoshop の動作環境
| OS |
Windows 11 (Photoshop CC 2021以降で対応) * Windows 10から11へアップグレードする場合は事前にこちらのページの注意事項をご確認ください。 |
|---|---|
|
macOS Sequoia(15), Sonoma(14), Ventura(13) * Apple Silicon, Intel両チップに対応しています。 |
|
| メモリ | 4GB以上 |
| 対応するPhotoshopのバージョン | Photoshop CC 2024・2023・2022(64bit版のみ) |
| ネットワーク | PCがインターネット(IPv4)に接続している必要があります。 |
| 対応画像形式 | JPEG形式(.jpeg/.jpg)、PNG形式、WebP形式 ※PNG形式の軽量化はオプション機能となります。PNGオプション機能のご利用を希望されるお客様は弊社までお問い合わせください。 ※ JPEG形式ではカラープロファイルにも対応しています。 |
| 機能 |
|
| 備考 |
|
2. セットアップ方法
SmartJPEG for Photoshopを利用する前に、プラグインのインストールとオンライン認証が必要です。
- SmartJPEG for Photoshopをインストールします。
- Photoshopを起動します。
- 任意の画像を開くか、新規作成から画像を作成します。(SmartJPEG for Photoshopを呼び出すために必要なだけなので、実際に処理を行なう画像でなくても構いません)
- Photoshop のメニューから[ファイル] → [書き出し] → [SmartJPEG Expoter]を選択します。
- SmartJPEG for Photoshopが起動します。「SmartJPEG オンライン認証」ダイアログが開くので、ライセンスキーを入力します。
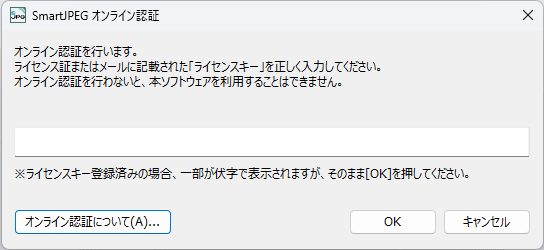
- 確認画面が表示されるので、ネットワークに接続した状態でOKをクリックします。
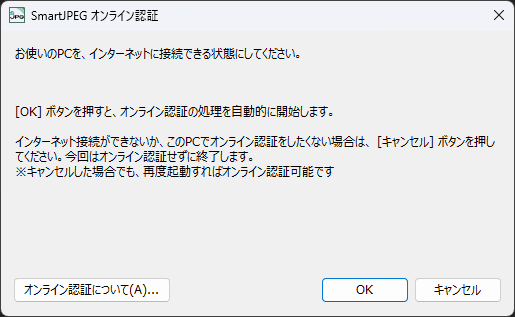
※ SmartJPEG for Photoshop のライセンス情報(有効期限等)が更新された場合、SmartJPEG for Photoshop を再認証したあと、必ず Photoshop を再起動してください。
Photoshop を再起動しないと新しいライセンス情報が反映されない場合があります。
3. SmartJPEGの起動方法
プラグインをインストールするとPhotoshopの「書き出し」メニューに「SmartJPEG Expoter」が追加されます。
軽量化したい画像を開いた状態で「SmartJPEG Expoter」を選択することで、SmartJPEGを呼び出せます。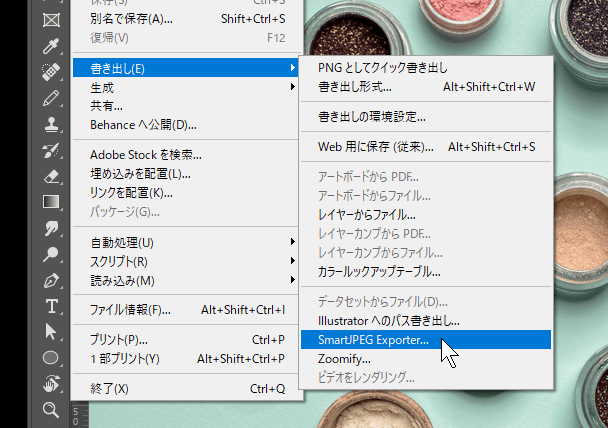
4. 軽量化の手順
「書き出し」からSmartJPEGを呼び出すと、初めに保存先とファイル名を指定するダイアログが表示されます。(※OSによってダイアログが異なります)
Windowsの場合
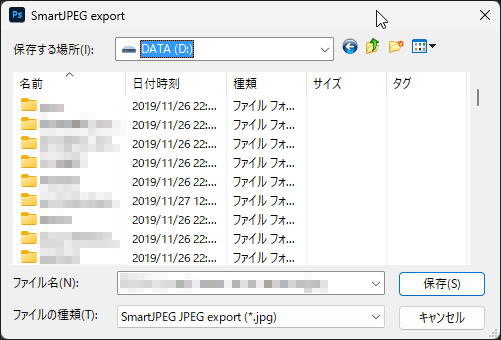
Macの場合
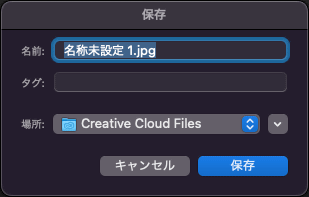
保存先ファイル名を指定し「保存」ボタンを押すと、「SmartJPEGの設定」ダイアログが開きます。
任意のバランス値と出力形式を指定して「軽量化開始」ボタンを押します。
| バランス |
SmartJPEGの軽量化のレベルを設定します。数値が少ないほど画質重視に、多いほど軽量化重視になります。 スライダーバーを動かすとプレビューウインドウの内容が更新されます。 |
|---|---|
| JPEG画質微調整 | JPEGの画質とファイルサイズを微調整します。 プラスすると画質が若干向上しますがファイルサイズが増加します。 マイナスすると画質が若干低下しますがファイルサイズが減少します。 |
| 出力形式 |
出力する画像形式を選択します。 ※PNG形式の軽量化はオプション機能となります。PNGオプション機能のご利用を希望されるお客様は弊社までお問い合わせください。 |
| ファイル名 | この名前で画像ファイルを保存します。 |
| プレビュー | プレビューウィンドウの表示・非表示を切り替えます。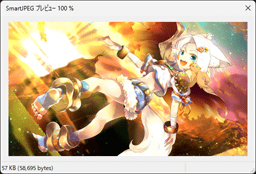 |
| ヘルプ | ウェブブラウザーでヘルプを開きます。 |
| ライセンス管理 | ライセンスの認証および解除を行います。 |
| 初期値に戻す | 設定を初期状態に戻します。 |
| 軽量化開始 | SmartJPEGによる軽量化処理を実行します。 |
5. ライセンス認証の解除
ライセンス認証を解除する場合は、下記の手順を行ってください。
- Photoshopを起動します。
- 任意の画像を開くか、新規作成から画像を作成します。(SmartJPEG for Photoshopを呼び出すために必要なだけなので、実際に処理を行なう画像でなくても構いません)
- Photoshop のメニューから[ファイル] → [書き出し] → [SmartJPEG Expoter]を選択します。
- SmartJPEG for Photoshopが起動したら、[ライセンス管理]のボタンを押します。
- ライセンスキーが一部ふせられた状態で表示されるので、[OK]をクリックします。
- インストールされているSmartJPEG for Photoshopの情報が表示されるので、[ライセンス削除]をクリックし、画面の指示にしたがってライセンスを削除します。
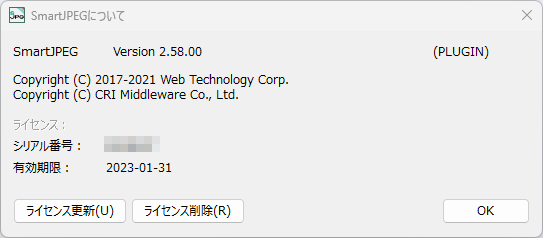
※ SmartJPEG for Photoshopのバージョンが古いと、ライセンス削除のウィンドウが表示されない場合があります。そのような場合は、最新版のプラグインを上書きインストールしてから再度、上記の手順でライセンス認証の解除を行ってください。
6. ライセンス認証に失敗してしまう場合
- 1. ライセンス認証が失敗してしまう場合は、まずコンピューターの再起動を行ってみてください。
- 2. ウェブブラウザーで、SmartJPEG公式ウェブサイト (https://smartjpeg.jp) にアクセスしてみてください。
ページが表示できない場合は、コンピューターがインターネットに正しく接続されていない可能性があります。インターネットに接続できるように設定を確認してください。 - 3.ウェブブラウザーで、下記のライセンス認証サーバーURLにアクセスしてみてください。
https://act.webtech.co.jp/static/
https://act2.webtech.co.jp/static/
「正常にアクセスできました」”と表示されない場合は、ファイアーウォールなどにより上記URLへのアクセスが遮断されている可能性があります。
上記の認証サーバーURLに接続できるよう、情報システム管理者にアクセス許可の依頼を行ってください。
以上をお試しいただき解決しない場合は、「お問い合わせフォーム」より弊社サポートまでお問い合わせください。
7. アンインストール方法
SmartJPEG for Photoshopをアンインストールする場合は、Photoshopの終了後に下記の手順を行ってください。
Windowsの場合
アンインストールの実行前に、ライセンスの解除を行ってください。
ライセンスの解除手順は「5. ライセンス認証の解除」の項目を参照してください。
-
[スタート]メニューの「設定」を起動して「アプリ > インストールされているアプリ」を選択します。
※Windows 11の場合
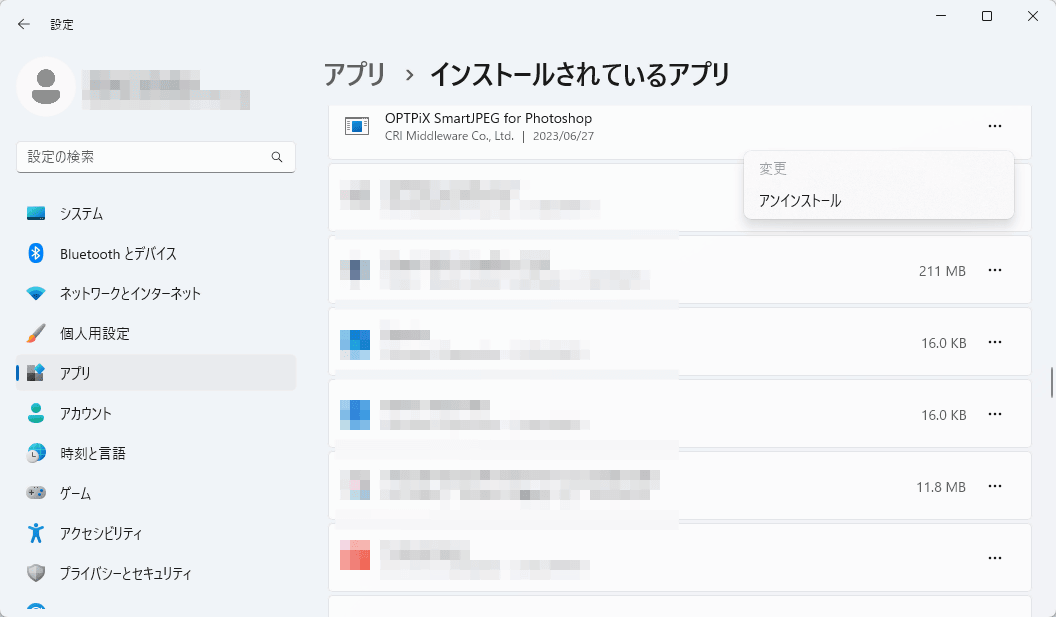
- 「OPTPiX SmartJPEG for Photoshop」の右端のメニューから「アンインストール」を選択して実行します。
※ユーザーアカウント制御で「このアプリがデバイスに変更を加えることを許可しますか?」と表示された場合「はい」を選択します。 - 「OPTPiX SmartJPEG for Photoshopのアンインストールを実行しますか?」と表示されるので「はい」を選択します。
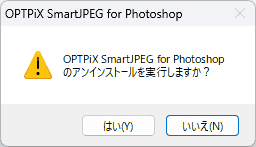
- アンインストールが実行され完了画面が表示されます。
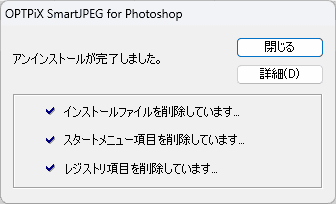
- 「インストールされているアプリ」の一覧から「OPTPiX SmartJPEG for Photoshop」が削除されたことを確認してください。
Macの場合
アンインストール用のアプリが用意されています。
アンインストールの際に、ライセンスの解除も行われますので、インターネットに接続した状態で実行してください。
- Finderウインドウの「アプリケーション」を選択します。
- 「SmartJPEGforPhotoshopPluginUninstaller.app」を起動します。
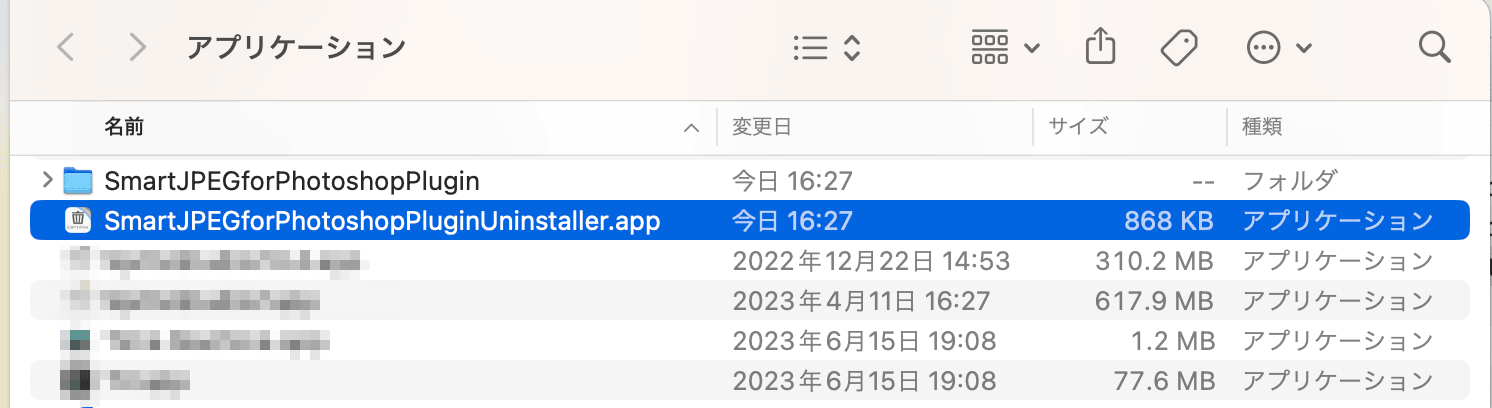
- 「「OPTPiX SmartJPEG for PhotoshopPlugin」をアンインストールします。よろしいですか?」と表示されるので「アンインストール」を選択します。
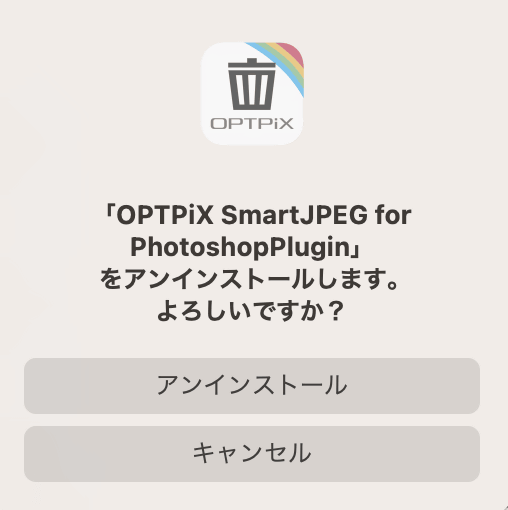
- パスワードの入力を求められるので、管理者ユーザ名とパスワードを入力して「OK」を選択します。
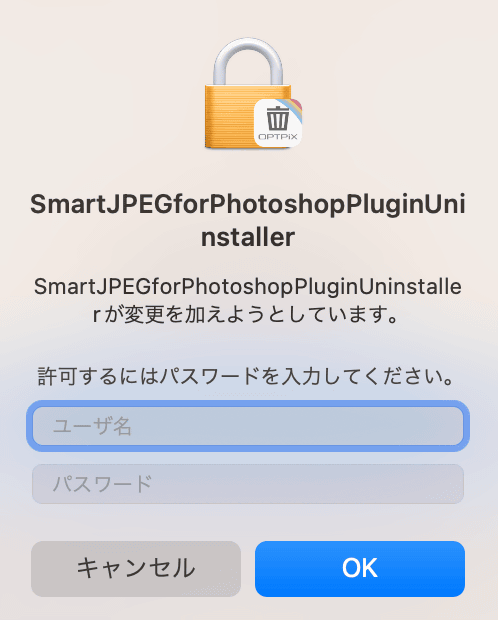
- アンインストールが実行されてアプリの削除を行います。
※ライセンスの解除に少し時間がかかる場合があります。
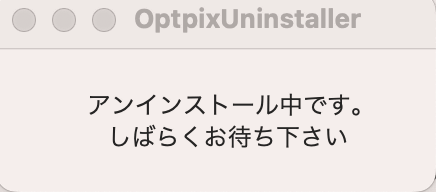
- アンインストールが終了し、完了画面が表示されます。
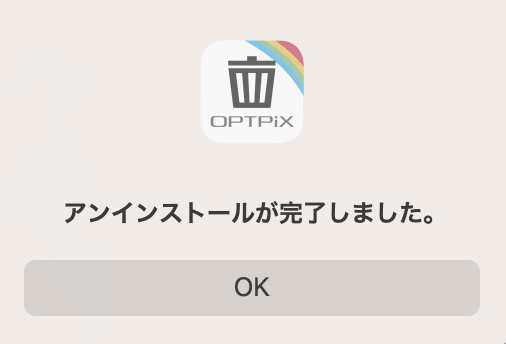
- Finderウインドウの「アプリケーション」から「SmartJPEGforPhotoshopPlugin」フォルダと「SmartJPEGforPhotoshopPluginUninstaller.app」のアイコンが削除されたことを確認してください。
※アンインストール終了後に、Photoshopの[ファイル] – [書き出し]メニューから「SmartJPEG Exporter」の項目が無くなります。