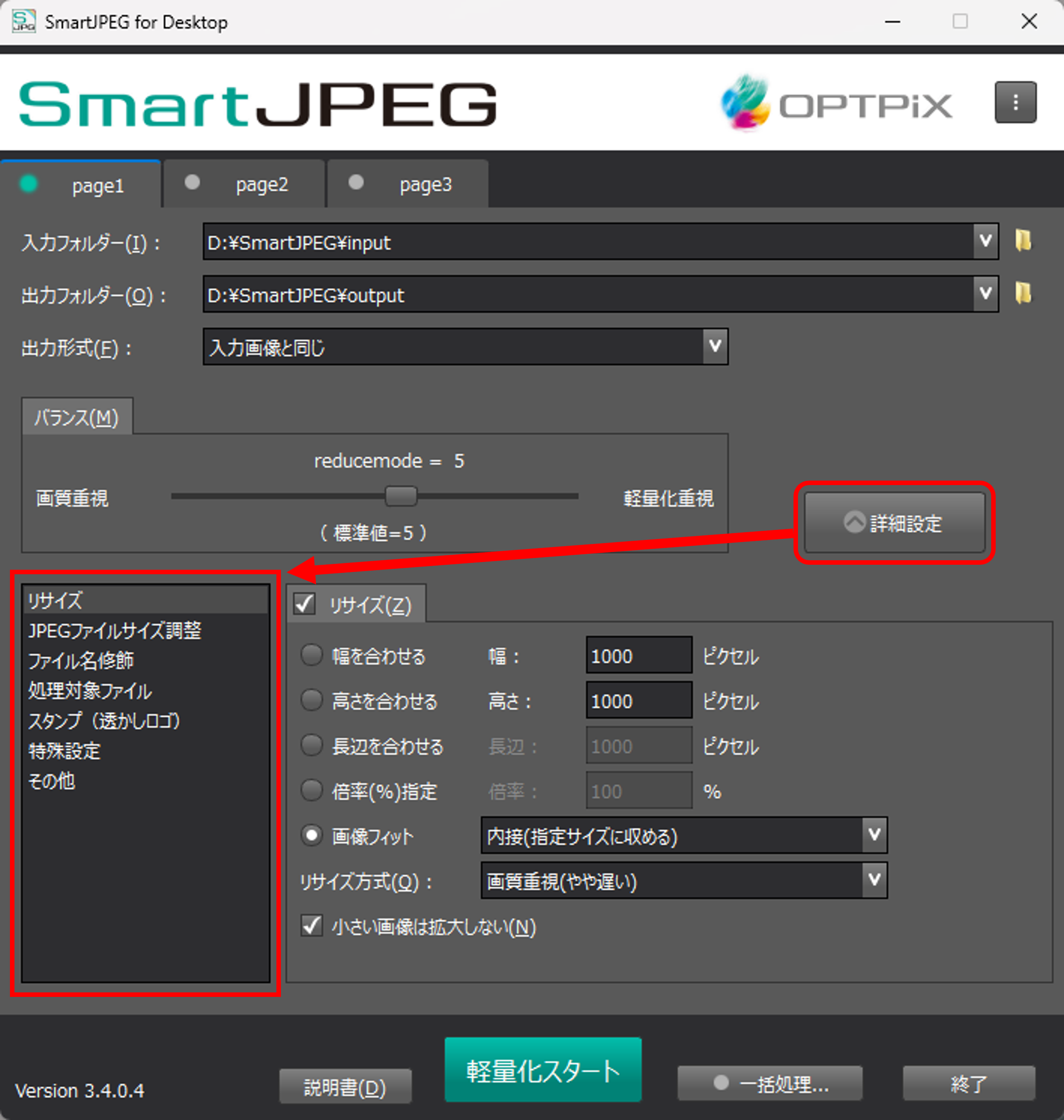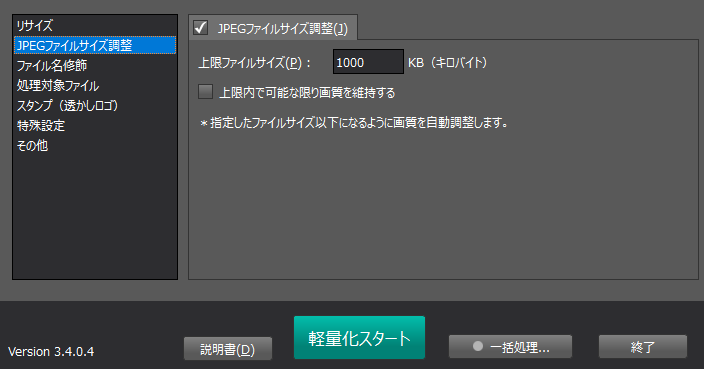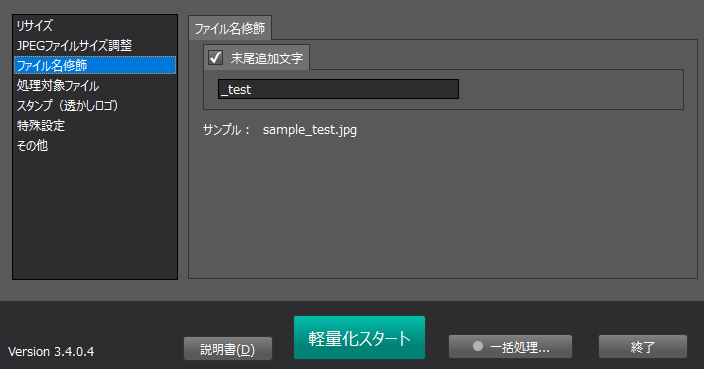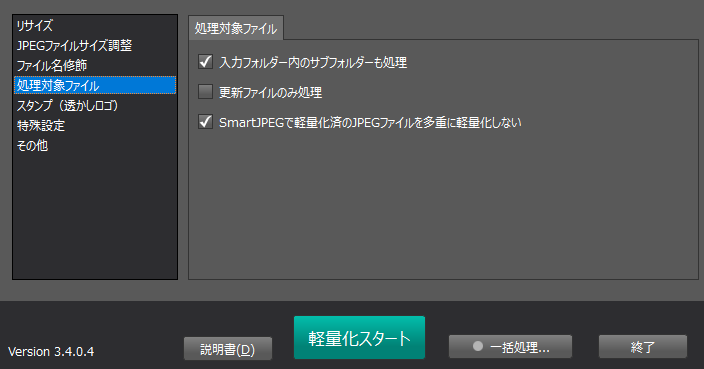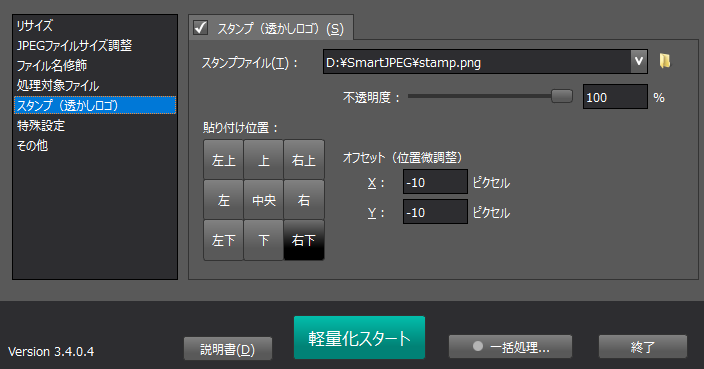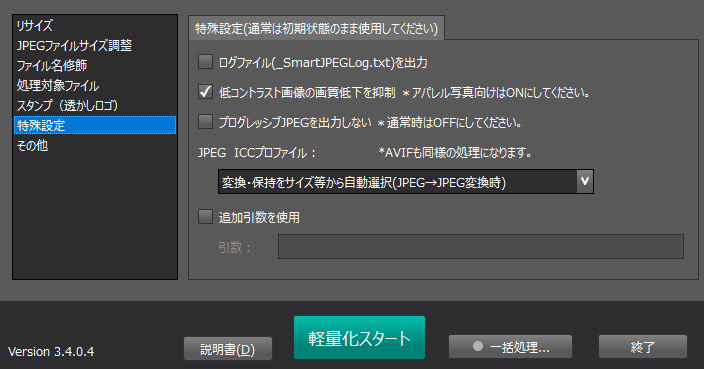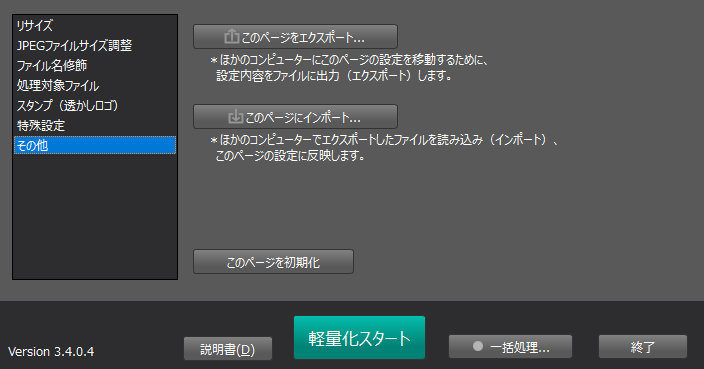SmartJPEG for Desktop は SmartJPEGをマウスで操作できるGUIアプリケーションです。
SmartJPEG for Desktop のダウンロード
Windows版
| バージョン | 3.4.3.11231 |
|---|---|
| ファイルサイズ | 22.8MB |
| ダウンロード | |
macOS版
| バージョン | 3.4.3.11231 |
|---|---|
| ファイルサイズ | 37.8MB |
| ダウンロード | |
SmartJPEG for Desktop の動作環境
| OS |
Windows 11 * Windows 10から11へアップグレードする場合は事前にこちらのページの注意事項をご確認ください。 |
|---|---|
|
macOS Sequoia(15), Sonoma(14), Ventura(13) * Apple Silicon, Intel両チップに対応しています。 |
|
| メモリ | 4GB以上 |
| ネットワーク | PCがインターネット(IPv4)に接続している必要があります。 |
| 備考 | SmartJPEG for Desktopはリモートデスクトップではご利用いただけません。 |
| 更新履歴 |
|
2. セットアップ方法
SmartJPEG for Desktop を利用する前に、アプリケーションのインストールとオンライン認証が必要です。
Windowsの場合
- SmartJPEG for Desktop をインストールします。
- 2.SmartJPEG for Desktop を起動します。ライセンスキーの入力ウインドウが開くので、ライセンスキーを入力します。
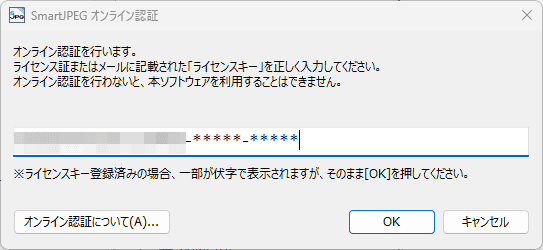
- 確認画面が表示されるので、ネットワークに接続した状態でOKをクリックします。
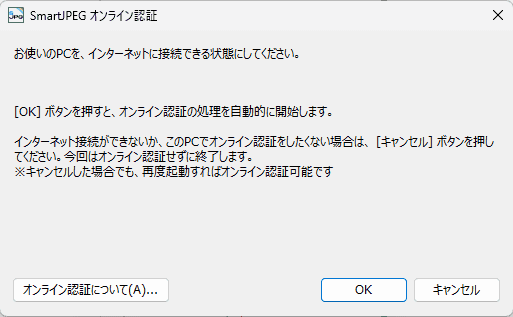
Macの場合
- SmartJPEG for Desktop をインストールします。
- 2.SmartJPEG for Desktop を起動します。ライセンスキーの入力ウインドウが開くので、ライセンスキーを入力します。
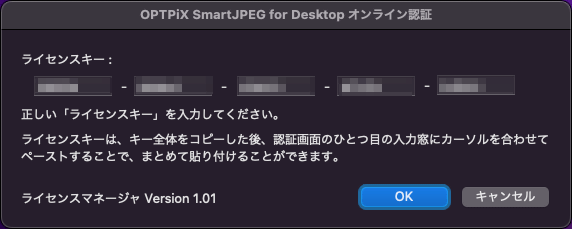
- 確認画面が表示されるので、ネットワークに接続した状態でOKをクリックします。
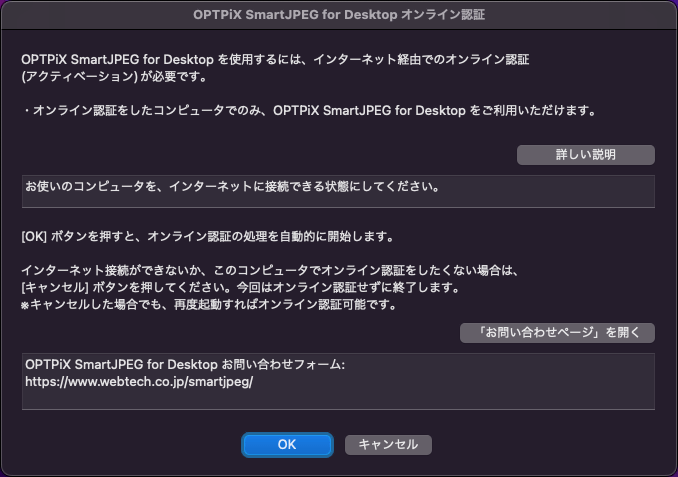
3. 利用方法
SmartJPEG for Desktop を起動すると以下の画面が表示されます。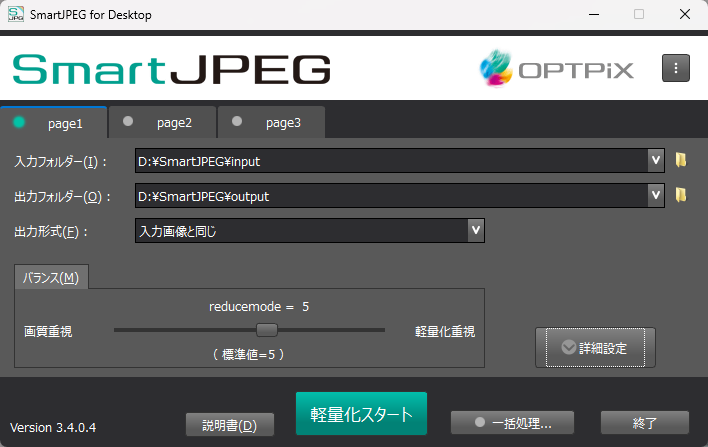 利用状況に応じ、設定を行います。
利用状況に応じ、設定を行います。
pageタブを切り替えることにより、それぞれ別の設定を保持することが可能です。
設定は最大10ページ保持することができます。ページの追加・複製・名前の変更・削除はタブの右クリックメニューから行えます。
また、[軽量化スタート]ボタンクリック時に実行対象となっているページはインジケーターが緑色に点灯します。処理対象でないページのインジケーターは消灯します。
4. 設定項目
入力フォルダー
軽量化したい画像が格納されたフォルダーのフルパスを指定してください。「![]() ボタン(参照ボタン)」をクリックすることで、フォルダーを参照・選択することができます。
ボタン(参照ボタン)」をクリックすることで、フォルダーを参照・選択することができます。
また、エクスプローラーからフォルダーをドラッグ&ドロップして指定することもできます。
対応画像形式は「JPEG(.jpg/.jpeg/.jpe)」「PNG(.png)」「GIF(.gif)」「WebP(.webp)」「AVIF(.avif)」です。
フォルダー内のサブフォルダーの処理方法を指定したい場合は、「詳細設定」の「処理対象ファイル」で設定を行ってください。
出力フォルダー
変換結果画像を出力するフォルダーのフルパスを指定してください。「![]() ボタン(参照ボタン)」をクリックすることで、フォルダーを参照・選択することができます。
ボタン(参照ボタン)」をクリックすることで、フォルダーを参照・選択することができます。
また、エクスプローラーからフォルダーをドラッグ&ドロップして指定することもできます。
存在しないフォルダーを指定すると、フォルダーを作成します。(指定された最下層フォルダーのみ)
また、入力フォルダーのサブフォルダーを指定することも可能です。例えば「Input」フォルダーの下に「Output」フォルダーを作成して、ここに画像を出力したい場合は、出力フォルダーとして「Input\Output」を指定します。また、下記「サブフォルダーも処理」オプションがONの場合でも、サブフォルダー下の「出力フォルダー」内は処理を行いません。
入力フォルダー側の「サブフォルダーも処理」オプションをONにした場合、ここで指定したフォルダーの下に、入力フォルダー側と同じサブフォルダー構造が生成されます。
出力形式
画像の出力形式を選択します。SmartJPEGはJPEGに加えてPNG, GIF, WebP, AVIF形式にも対応しています。いずれの場合でも、SmartJPEGが入力画像各々の内容に応じた最適な圧縮率・色数を算出し、変換を行います。
| 画像に合わせてJPEG・PNGを自動選択(遅い) | 入力画像の内容に応じ、JPEGまたはPNGのいずれか最適な形式を選択して出力します。出力ファイルの拡張子は各形式に応じたものになります。 他の選択肢に比べ処理速度が低下しますのでご注意ください。 なお、入力画像がWebPまたはGIF形式で、出力画像のサイズが入力画像より大きくなる場合、JPEG/PNGではなく入力画像と同じ形式で出力されることがあります。 |
| 入力画像と同じ | 入力画像と同じファイル形式で出力します。入力画像がJPEGならJPEG、PNGならPNGファイルが出力されます。出力ファイルの拡張子は入力画像と同じになります。 PNG及びGIF形式の場合、画像内容に応じて減色を行います。 |
| JPEG(拡張子 .jpgで出力) | 入力画像をJPEGファイルに変換して出力します。出力ファイルの拡張子は .jpg になります。 入力画像がアルファチャンネル付き画像や透過画像の場合、透過部分を白背景と合成して出力します。 |
| PNG(拡張子 .pngで出力) | 入力画像をPNGファイルに変換して出力します。出力ファイルの拡張子は .png になります。 画像内容に応じて減色を行います。 |
| GIF(拡張子 .gifで出力) | 入力画像をGIFファイルに変換して出力します。出力ファイルの拡張子は .gif になります。 減色を行います。 |
| WebP(拡張子 .webpで出力) | 入力画像をWebPファイルに変換して出力します。出力ファイルの拡張子は .webp になります。 |
| AVIF(拡張子 .avifで出力) | 入力画像をAVIFファイルに変換して出力します。出力ファイルの拡張子は .avif になります。 |
バランス
ファイルを保存する際に、画質と軽量化(ファイルサイズ縮小)のどちらを重視するかを指定します。
数値が小さい方が、画質を重視する設定です。圧縮による画質の劣化は目立ちませんが、軽量化(ファイルサイズ縮小)効果は若干下がります。
数値が大きい方が、軽量化を重視します。ファイルサイズは大幅に縮小されますが、画像によっては画質の低下が若干目立つ場合があります。
標準値は「5」となっています。
多くの場合はこのまま変更する必要はありませんが、画質の劣化が気になる場合は少し数値を小さくしてみてください。
逆に、画質よりも更なる軽量化を重視する場合は数値を大きくしてみてください。
軽量化スタート
設定を反映し、画像の変換を開始します。
一括処理モードがOFFの状態でこのボタンをクリックした場合、現在表示しているタブページの設定に従って変換を行います。他のタブページの処理は行いません。
一括処理モードがONの状態でこのボタンをクリックした場合、インジケーターが点灯している全てのタブページの処理を順次実行していきます。
変換中は進捗状況を、変換が終了すると処理したファイル数・軽量化率などの結果を表示します。
一括処理の設定
タブページ毎に保存した軽量化処理を一括して実行できます。この機能を使うことで、同じ入力フォルダーから異なるサイズや種類の画像を一括生成するなど、複数の異なる変換作業を一度の操作で行うことが可能になります。
ボタンをクリックすると「一括処理設定」ダイアログが表示されますので、ここで処理したいページをチェックしてください。[OK]ボタンをクリックすると変更を反映してメイン画面に戻ります。
対象ページが選択されている場合は一括処理モードがONになり、ボタンのインジケーターが緑色に点灯します。対象ページが選択されていない場合は一括処理モードがOFFになり、ボタンのインジケーターが消灯します。
終了
SmartJPEG for Desktop を終了します。
5. 詳細設定
「詳細設定」ボタンを押すことで設定ウィンドウが開き、細かな設定を行うことが可能になります。
5-1. リサイズ
画像をリサイズ(拡大・縮小)したい場合に「リサイズ」をONにして、どのようにリサイズするかを選択します。
画像をリサイズせずに出力したい場合はOFFにします。
| 幅を合わせる | 画像の縦横比を維持し、幅を指定した値(ピクセル単位)にリサイズします。高さは自動算出されます。 | ||||||||||
| 高さを合わせる | 画像の縦横比を維持し、高さを指定した値(ピクセル単位)にリサイズします。幅は自動算出されます。 | ||||||||||
| 長辺を合わせる | 画像の縦横比を維持し、長い方の辺を指定した値(ピクセル単位)にリサイズします。 入力画像の幅の方が長い(横長画像)の場合は、幅が指定されたサイズになり、高さは自動算出されます。 入力画像の高さの方が長い(縦長画像)の場合は、高さが指定されたサイズになり、幅は自動算出されます。 |
||||||||||
| 倍率(%)指定 | 画像の縦横比を維持し、指定された倍率(%)にリサイズします。指定できる値は1~999です。 | ||||||||||
| 画像フィット |
正方形ではない出力縦横サイズ内に収めたり、余白を付けるなど、特殊なリサイズ方法を指定します。出力画像の縦横サイズは上の「幅」及び「高さ」欄で指定します。
|
||||||||||
| 小さい画像は拡大しない | このオプションをONにすると、入力画像が出力サイズより小さい場合、拡大せずそのままのサイズで出力します。 例えば「長辺を合わせる」での出力長辺サイズが640ピクセルで、入力画像が240×320ピクセルの場合は、画像は拡大されず240×320ピクセルのまま出力されます。 |
||||||||||
| リサイズ方式 |
画像をリサイズする際の画質と速度のバランスを指定します。
|
5-2. JPEGファイルサイズ調整
JPEG出力に際して、指定されたファイルサイズに収まるように画質を調整したい場合「JPEGファイルサイズ調整」をONにして、合わせて「上限ファイルサイズ」をKB単位(1024バイト単位)で指定してください。
例えばオプションをONにして上限を100に指定すると、100KB(102400バイト)を上限としてファイルサイズがこれに収まるように画質調整を行います。
| 上限内で可能な限り画質を維持する | このオプションをONにすると、指定されたファイルサイズ内で最大限画質を維持するように調整を行います。より多くのパターンで調整を試行するため、オプションOFF時よりも処理速度が若干低下します。 |
また、JPEGファイルサイズ調整オプション利用時はあらかじめ以下の点にご注意ください。
- このオプションを指定することで、必ず指定ファイルサイズ以下に収まるとは限らないことをご理解ください。ほとんどの場合にこの機能が有効ですが、極端に大きなピクセルサイズの画像を入力したり、極端に小さいファイルサイズを指定すると、指定ファイルサイズに収まらない可能性があります。
- 指定したファイルサイズが小さすぎる場合や入力画像が大きすぎる場合など、ファイルが上限サイズに収まらなかった場合はエラーとなりますが、トラブル対策のため代替として画質を10%に調整したJPEGファイルを出力します。このオプションはJPEG出力時のみ有効です。PNG/GIF/WebP/AVIF出力時には使用できません(指定した場合、無視されます)。
- バランス指定やリサイズなど、他のオプションを同時に指定した場合、それらのオプションを適用した上でファイルサイズ調整を行います(リサイズを指定した場合は画像を拡大または縮小した上で調整を行います)。もし指定サイズに収まらない場合、バランスの値を変えることで収まるようになる可能性がありますのでお試しください。
- 内部的に通常より多く圧縮を試行するため、ファイルサイズ調整を使用すると、通常の数倍の処理時間を必要とする場合があります。
5-3. ファイル名修飾
出力ファイルのファイル名の末尾に、任意の文字列を付加することができます。
| 末尾追加文字 | チェックを入れると、出力ファイルのファイル名末尾に、任意の文字列を追加することができます。合わせて下の入力欄に追加する文字列を指定してください。例えば入力ファイルが「sample.jpg」の場合に「_test」と指定すると、「sample_test.jpg」が出力されます。 追加文字は最大で32文字まで指定可能です。 |
5-4. 処理対象ファイル
| 入力フォルダー内のサブフォルダーも処理 | チェックを入れると、指定した入力フォルダーの中に更にフォルダーがある場合に、そのフォルダー内のファイルも対象とします。 出力フォルダーとして入力フォルダーのサブフォルダーを指定した場合、本オプションがONの場合でも、サブフォルダー下の「出力フォルダー」内は処理を行いません。 |
| 更新ファイルのみ処理 | チェックを入れた場合、更新されたファイル(入力ファイルのタイムスタンプが出力ファイルより新しいもの)のみを対象とします。 |
| SmartJPEGで軽量化済みのJPEGファイルを多重に軽量化しない | 既にSmartJPEGで軽量化済みのファイルに対し、多重に軽量化してしまわないようにします。 チェックを入れた場合は、既に最適化済みのファイルをスキップすることで画質の不要な劣化を防止できますが、識別情報を内包するため出力ファイルサイズが数十バイト増加します。 |
5-5. スタンプ(透かしロゴ)
出力画像に別の画像を合成することができます。
合成する画像としてアルファチャンネル付きPNGや透過GIFを使用することで、画像にコピーライト表記や透かしロゴを貼り付けることが可能です。
| スタンプファイル |
合成する画像ファイル(これを「スタンプファイル」または「スタンプ画像」と呼びます)を指定します。スタンプファイルとしてはPNG/GIF/WebP/AVIFファイルが使用可能です。出力画像にロゴなどを合成する場合は、アルファチャンネル付きPNG/WebPや透過GIFを使用すると良いでしょう。 |
||||||||||||||||||
| 不透明度 |
スタンプ画像全体の不透明度を調整できます。”100″(完全不透明)を指定するとスタンプ画像がそのまま合成されます。”1~99″を指定すると、スタンプ画像が指定した強度で半透明化して合成されます。”0″(完全透明)を指定するとスタンプ画像は非表示になります。 |
||||||||||||||||||
| 貼り付け位置 |
スタンプ画像を出力画像のどの位置に貼り付けるかを選択します。
|
||||||||||||||||||
| オフセット(位置微調整) |
スタンプ画像は「貼り付け位置」の選択に基づいて所定の座標に合成されますが、「オフセット」を指定することで位置を微調整できます。
|
5-6. 特殊設定
特殊な設定を行います。いずれも通常は特に変更する必要はありません。必要な場合のみ「ロック」をOFFにして、各オプションを指定してください。
| ログファイル(_SmartJPEGLog.txt)を出力 | ONにすると、出力先フォルダーに動作ログ(ファイル名は”_SmartJPEGLog.txt”)を出力します。動作確認したい場合などにONにしてください。 | ||||||||
| 低コントラスト画像の画質低下を抑制 | このオプションをONにすると、白背景に白い衣類や小物等を配置した画像など、全体が低コントラスト・同一色基調の画像に対するJPEG圧縮を抑制し、細かい模様が見分けにくくなる等の現象の発生を抑制します。 アパレル商品画像の最適化に有用です。通常はONで使用してください。 |
||||||||
| プログレッシブJPEGを出力しない | このオプションをONにすると、JPEGファイル出力時に、常にベースラインJPEGとして出力します。プログレッシブJPEGを変換した結果、軽量化出来なかった場合でも、必ずベースラインJPEG化した結果を出力します。 OFFにした場合は、画像内容・バランス指定に応じて、ベースラインJPEG・プログレッシブJPEGのいずれか適切な形式で出力されます。 通常はOFFで使用してください。 |
||||||||
| JPEG ICCプロファイル |
入力画像のJPEGファイルにICCプロファイルが含まれていた場合の処理方法を指定します。
|
||||||||
|
追加引数を使用 |
追加機能としてコマンドラインオプションを指定することができます。より細かい制御を行いたい場合に、このオプションをONにし、「引数」欄にコマンドラインオプションを指定してご利用ください。コマンドラインオプションはスペースで区切って複数指定することが可能です。詳しくはお問い合わせください。 なお、ダイアログ中の各設定と同じ内容のコマンドラインオプションを指定することはできません。 |
5-7. その他
お使いの SmartJPEG for Desktop の設定をエクスポート(保存)したり、ほかのコンピューターで使用した設定をインポート(読み込み)することが可能です。
6.メニューボタン( ボタン)
ボタン)
メイン画面右上のメニューボタン(![]() ボタン)をクリックすると、メニューが表示され、ここから以下の機能を実行できます。
ボタン)をクリックすると、メニューが表示され、ここから以下の機能を実行できます。
| ライセンス管理 | ライセンスの更新・解除などを行います。SmartJPEG をご利用になる場合、最初に必ずライセンス登録が必要です。 初回時(未認証時)にボタンをクリックすると入力画面が表示されますので、ライセンスキーを正しく入力してください。 |
| テーマ切り替え | UIのテーマを黒基調の「ダークモード」と「OSの設定」との間で切り替えます。 初期値は「ダークモード」になっています。 |
| SmartJPEG for Desktopについて | SmartJPEG for Desktopのバージョン情報と著作権情報を表示します。 お問い合わせの際にはここに表示されるバージョン番号をお伝えください。 |
| JPEG多重処理スキップ機能 | SmartJPEG for Desktopの実行を終了します。 |
7. ライセンス認証の解除
ライセンス認証を解除する場合は、下記の手順を行ってください。
8. ライセンス認証に失敗してしまう場合
ライセンス認証が失敗してしまう場合は、下記をご確認下さい。
1. PCの再起動を行い、その後認証できるかどうかお試し下さい。
2. ウェブブラウザで、SmartJPEG公式ウェブサイトにアクセスしてください。
ページが表示できない場合は、PCがインターネットに接続されていない可能性があります。インターネットに接続できるよう設定を確認してください。
3. ウェブページが問題なく表示できる場合は、下記のライセンス認証サーバーURLにアクセスしてください。
「正常にアクセスできました」と表示されない場合は、社内ファイアーウォールなどにより認証サーバーへのアクセスが遮断されている可能性があります。認証サーバーに接続できるよう、情報システム管理者にアクセス許可の依頼を行ってください。
解決しない場合は、「お問い合わせフォーム」より弊社サポートまでお問い合わせください。