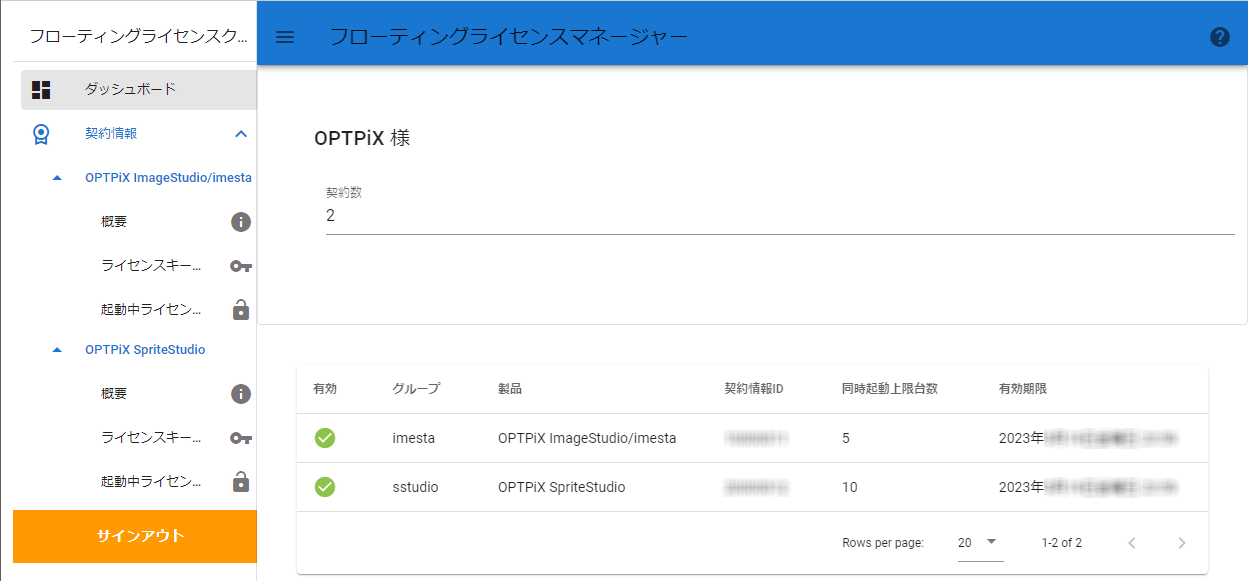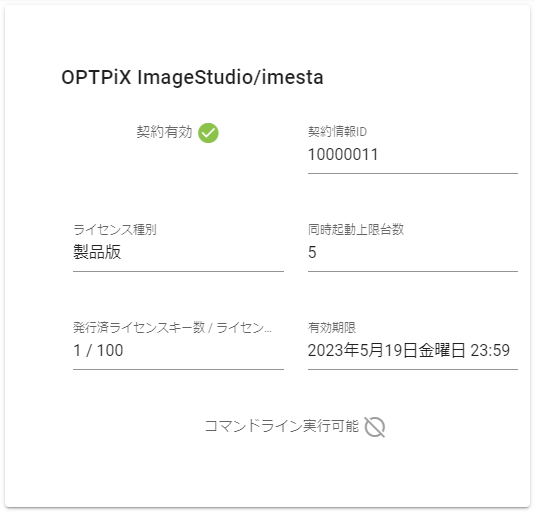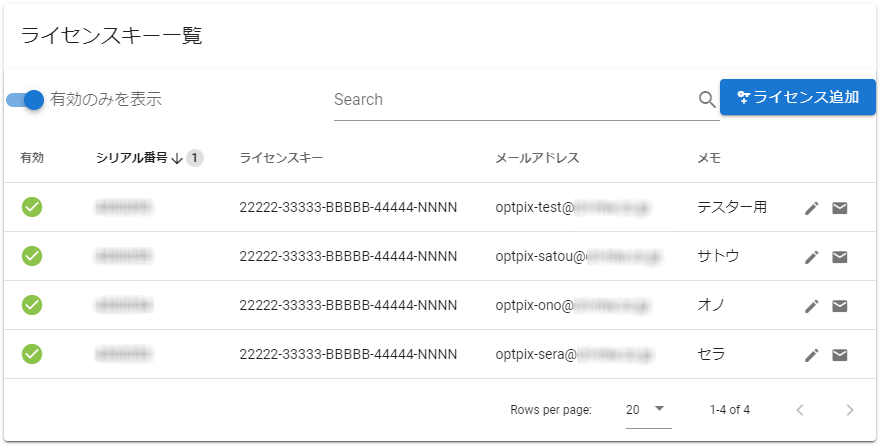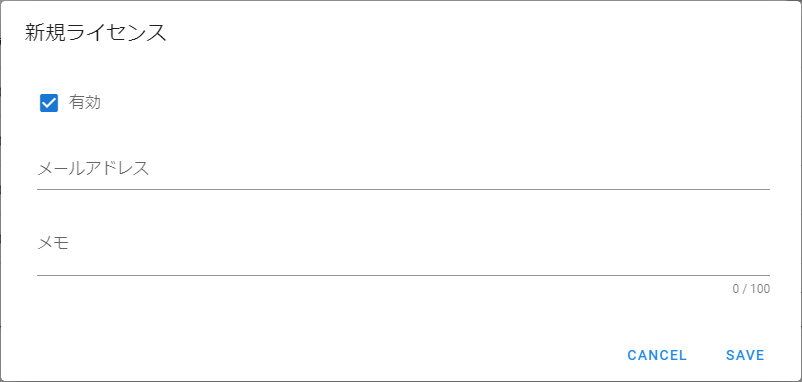「フローティングライセンスマネージャー」は、OPTPiX 製品のフローティングライセンスを管理するツールです。ここでは、「フローティングライセンス クラウドタイプ」でご契約いただいた方にウェブ上で提供する「ライセンス管理ページ」の使用方法についてご案内します。
使用方法
ライセンス管理ページを使用するにあたり、対応製品、ライセンス、どういったことが行えるかなどをご案内します。
対応製品
ライセンス管理ページ は、次のライセンス契約をご利用中の方に提供しています。
ライセンス管理ページは無償にてご利用可能です。
機能
ライセンス管理ページでは次の機能が使用できます。
- 発行済みライセンスキーの確認
- ライセンスキーの発行
- ライセンスキーの無効化
- ライセンス使用状況の確認
ご利用開始方法
ライセンス管理ページをご使用になりたい場合は、「ライセンス管理使用について」と記載の上、問い合わせフォームにてご相談ください。
OPTPiX SpriteStudio お問い合わせ
OPTPiX ImageStudio 8 お問い合わせ
サインイン
- ライセンス管理ページのURLは利用開始時にご案内します。
- ライセンス管理ページは、Safari に対応しておりません、ご了承ください。
初回サインイン用の「仮パスワード」は、ご登録いただいたメールアドレス宛に別途お送りしますのでご確認ください。
管理ページは、ご登録のメールアドレスとパスワードでサインインします。
初回サインイン時は、ユーザーの方に準備いただいた「正式パスワード」の登録が必要です。画面の指示に従ってパスワードを登録し、サインインを完了させてください。
| ライセンス管理ページを開くとサインイン画面が表示されます。 | 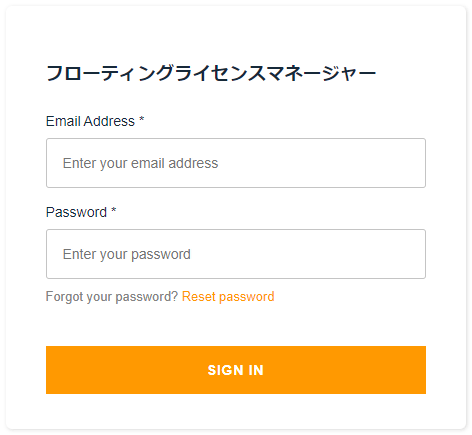 |
|
メールアドレス、パスワードを入力してサインインしてください。 |
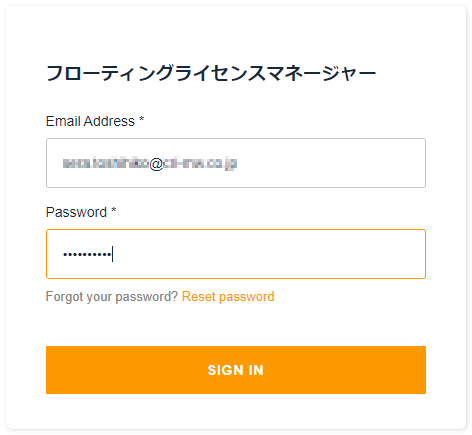 |
|
初回サインイン時は、「正式パスワード」登録の画面が表示されます。 |
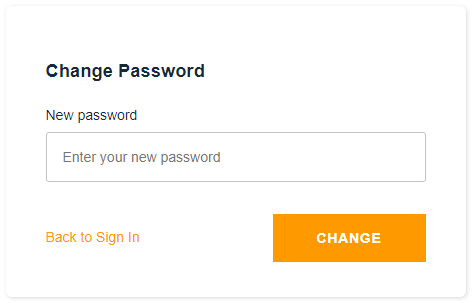 |
|
英数記号を用いて正式パスワードを登録ください。
登録が完了すると、ライセンス管理ページが開きます。 |
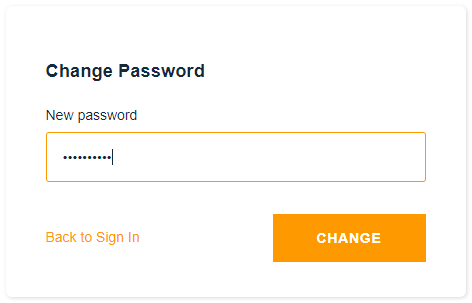 |
ライセンス管理ページ
ライセンス管理ページの各項目について説明します。
レイアウトは、ウェブブラウザーの表示サイズに合わせて自動調整されます。
契約製品一覧
ご契約いただいている製品の一覧が表示されています。アカウント管理を行いたい製品を選択してください。
なお、同一製品で複数のご契約がある場合は、個別に表示されます。
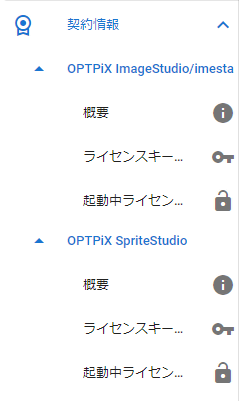
概要
製品の「概要」を選択することで、契約内容、稼働数グラフの確認が行なえます。
契約内容
契約しているソフトウェア名、ライセンス種別など契約に関する内容が表示されます。
稼働数グラフ
クライアントの同時稼動台数の推移が折れ線グラフで表示されます。
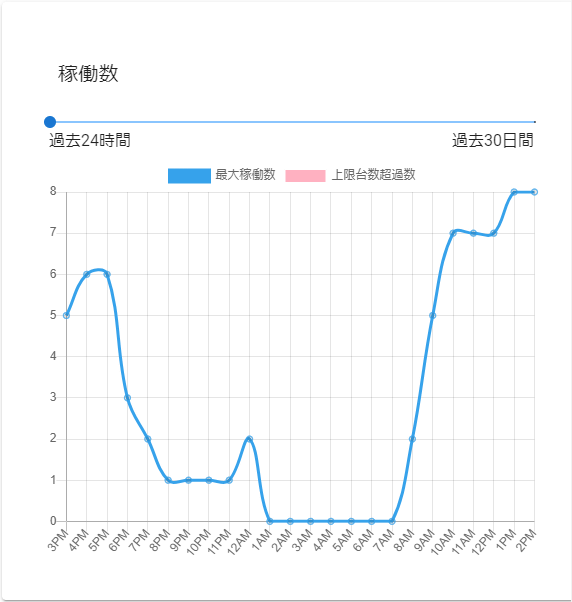
上部の「期間変更スライダー」で「過去24時間(1時間単位)」と「過去30日間(1日単位)」を切り替えられます。
- グラフで表示される台数は、その時刻の稼動台数ではなく、単位時間内の最大同時稼動台数です。
- 同時起動上限台数を越えてクライアントを起動しようとした場合、その回数が単位時間ごとに棒グラフで表示されます。
ライセンスキー一覧
発行済みのライセンスキーが一覧表示されます。
ライセンスキーは、複数人で同じキーを共有することも可能ですが、セキュリティ対策として共有を避け、各PC・各個人など個別に発行することを推奨しています。
各行の右にあるペンのアイコンをクリックすると、ライセンスキーの有効・無効化やメールアドレスの変更などが行えます。また、メールのアイコンをクリックすると、メーラーが起動し、ライセンスキーの案内メールを送信できます。
右上の「ライセンス追加」ボタンを押すと、新しいライセンスキーを発行できます。
発行できるライセンスキー数は1契約につき最大100個となっています。
※ライセンス数が足りない場合は、お問い合わせフォームよりご相談ください。
ライセンスの追加
「ライセンスキー情報一覧」で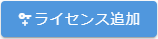 ボタンを押すと「新規ライセンス」ウィンドウが開きます。
ボタンを押すと「新規ライセンス」ウィンドウが開きます。
発行したいライセンスキーの情報を入力してください。
「SAVE」をクリックすると、新たなライセンスキーが作成され、「ライセンスキー情報一覧」へ追加されます。メールアドレスを設定しておけば、「ライセンスキー情報一覧」からメーラーより簡単にライセンスキーの送付が行えます。
ライセンスの無効化
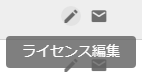 「ライセンスキー情報一覧」にて、無効化したいライセンスキーの「ライセンス編集」ボタン(ペンマーク)を押して「ライセンス編集」ウィンドウを開きます。
「ライセンスキー情報一覧」にて、無効化したいライセンスキーの「ライセンス編集」ボタン(ペンマーク)を押して「ライセンス編集」ウィンドウを開きます。 「有効」チェックを外すことで無効化されます。
「有効」チェックを外すことで無効化されます。
「SAVE」をクリックして状態を保存ください。
起動中ライセンスキー一覧
現在使用されているライセンスについて一覧で表示を行います。
表示される情報から、使用ライセンスの特定が可能です。