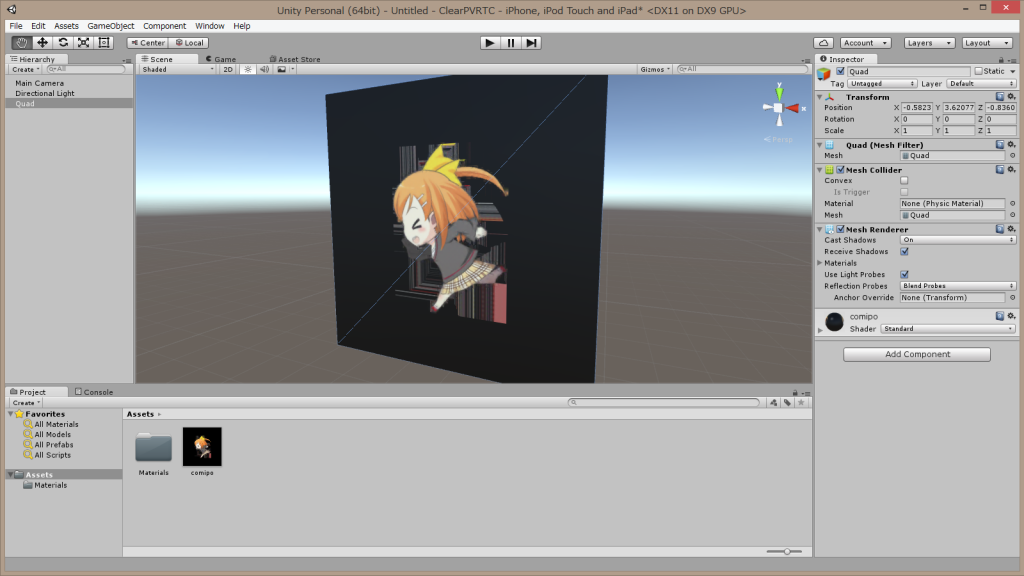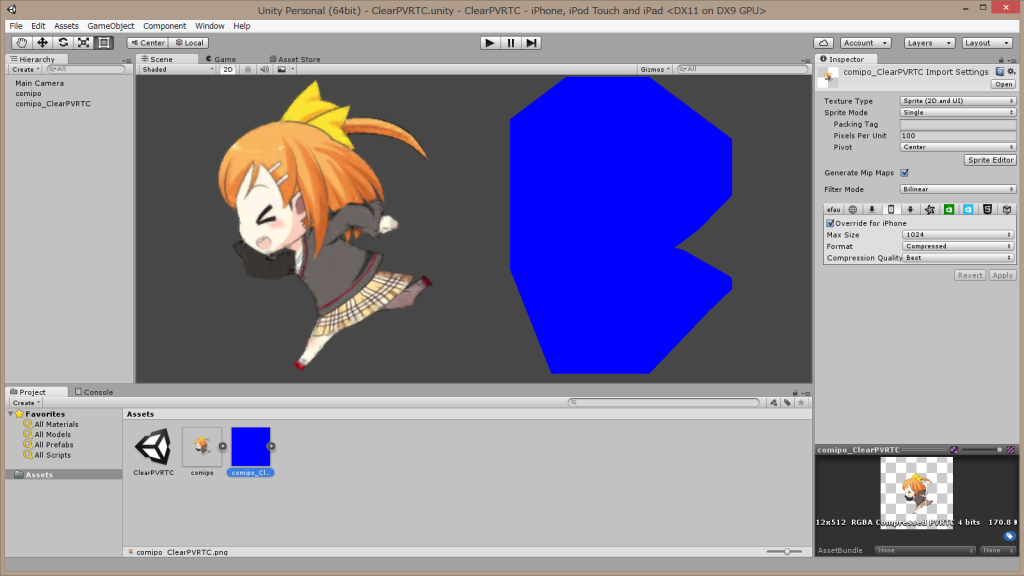OPTPiX ClearPVRTC for Unity が組み込まれた状態であっても、処理対象や対象サイズの設定によっては標準ツールでPVRTC変換が行われる場合があります。しかし、変換後の画像が標準ツールで変換されたものなのかOPTPiX ClearPVRTC for unity で変換されたものなのか、判断が難しい場合もあります。
ここではどの画像がOPTPiX ClearPVRTC for Unity の動作確認と、どの画像がOPTPiX ClearPVRTC for Unity で変換されたのかを確認する手順をご説明します。
今回テクスチャとして使用する元の画像はこちらです。
OPTPiX ClearPVRTC for Unity の動作確認手順
1. OPTPiX ClearPVRTC for Unity の組み込み
OPTPiX ClearPVRTC for Unity を組みこみます。この時「(動作確認用)出力結果画像を青くする」にチェックを入れておきます。(すでに組み込み済みの場合は、チェックを入れた上で「OK」をクリックします。)
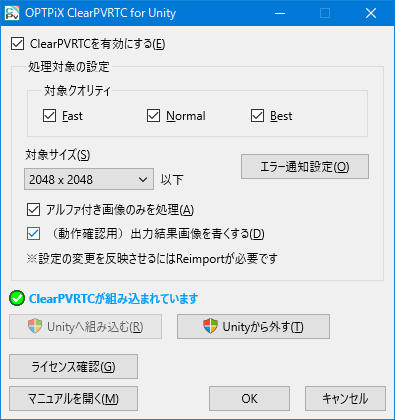
2. Unity の起動
Unity を起動します。
3. Unity のプロジェクトのプラットフォーム変更
File → Build Settingsを選択肢、プラットフォームとして「iOS」を選択します。
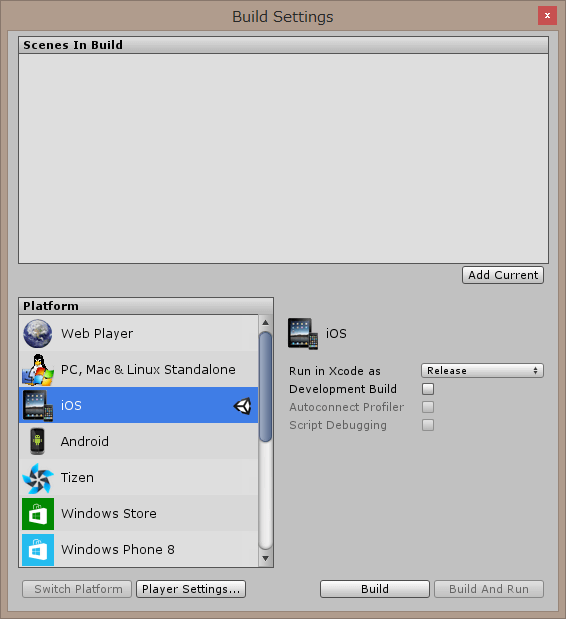 ※ PVRTCはiPhone及びiPadで使用されるテクスチャフォーマットです。iOS以外のプラットフォームを選択した場合はOPTPiX ClearPVRTC for Unity は変換を行いません。
※ PVRTCはiPhone及びiPadで使用されるテクスチャフォーマットです。iOS以外のプラットフォームを選択した場合はOPTPiX ClearPVRTC for Unity は変換を行いません。
4. Unity への画像の登録
PNG画像を適当なAssetsフォルダにドラッグ&ドロップして登録します。
5. 画像ファイルのインスペクタ変更
画像ファイルのインスペクタにある各種プラットフォームのタブからiPhoneのタブを選び、「Override for iPhone」にチェックを入れ、「Max Size」「Compression Qualiy」をOPTPiX ClearPVRTC for Unity の変換対象になる値に変更します。
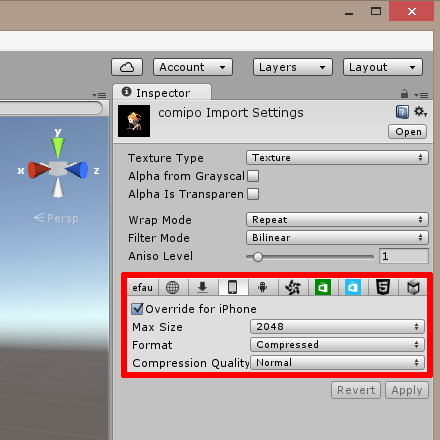
6. テクスチャ素材の配置と動作の確認
任意の素材(Quadなど)に貼り付け、Cutoutします。OPTPiX ClearPVRTC for Unity によるPVRTC変換が正しくに行われている場合は青いテクスチャが素材に貼られます。(サンプルでは全面青になっています)
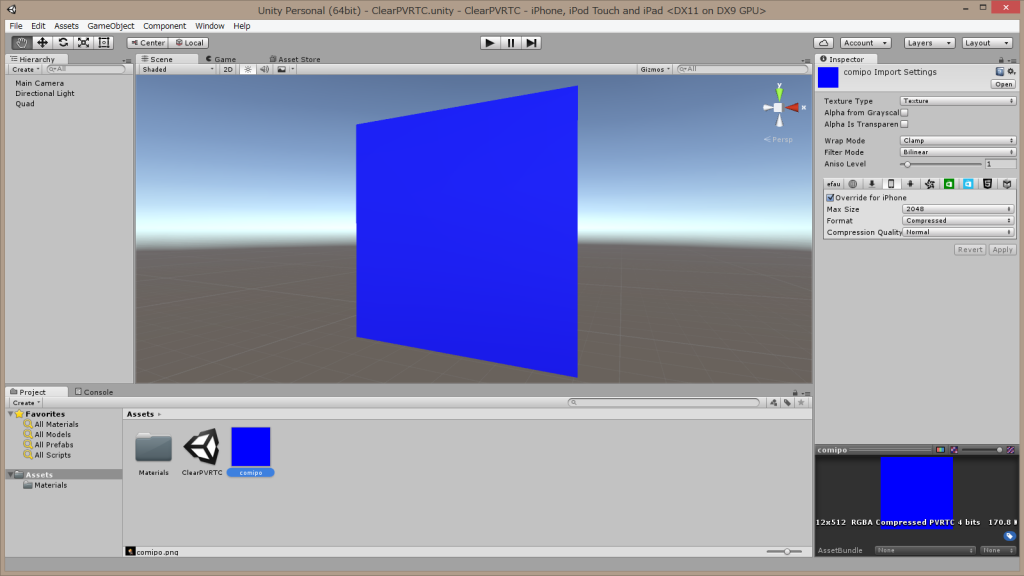 OPTPiX ClearPVRTC for Unity が組み込まれていなかったり、インスペクタで設定した値が変換対象から外れている場合は、標準ツールによって変換されたテクスチャが素材に貼られます。
OPTPiX ClearPVRTC for Unity が組み込まれていなかったり、インスペクタで設定した値が変換対象から外れている場合は、標準ツールによって変換されたテクスチャが素材に貼られます。
7. 動作確認用の「出力結果画像を青くする」のオフと再変換
OPTPiX ClearPVRTC for Unity が正しく動作していることが確認できたら動作確認用の「出力結果画像を青くする」の機能をオフにします。この時設定を変更して「OK」をクリックしただけだと画像の再変換は行われません。
OPTPiX ClearPVRTC for Unity が変換を行うのは下記のタイミングです。
- iOS用プロジェクトにテクスチャ画像をインポートした時
- プラットフォームをiOSに切り替えた時
- リビルド時
その為、OPTPiX ClearPVRTC for Unity の設定を変更し、「OK」を押しただければ再変換は実行されません。再変換を実行する場合はUnity で画像ファイルを右クリックし「Reimport」を選択してください。うまくいかない場合はReimport Allで画像全体をインポートし直してみてください。
元画像によって標準ツールによる変換とOPTPiX ClearPVRTC for Unity による変換を使い分けたい場合
元画像によって標準ツールとOPTPiX ClearPVRTC for Unity を使い分けたい場合は、画像毎に「Compression Quality」の設定値を変えることで対応が可能です。
標準ツールを使う画像の設定を「Normal」、OPTPiX ClearPVRTC for Unity を使う画像の設定を「Best」にし、OPTPiX ClearPVRTC for Unity の処理対象のクオリティで「Best」のみを対象にし、Reimportを実行してください。
下の画像は「出力結果画像を青くする」にチェックを入れた状態で、右側だけOPTPiX ClearPVRTC for Unity で変換されるように設定したものです。