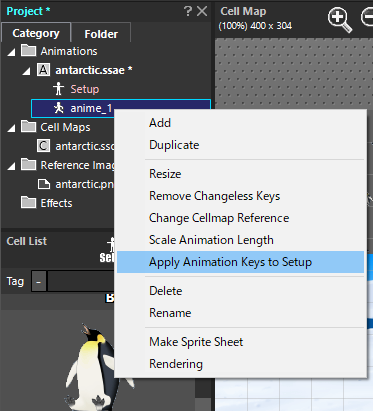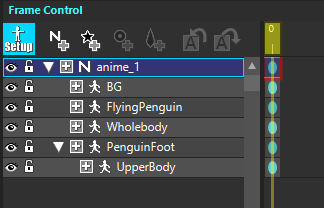SpriteStudio Ver.6 has reviewed its internal processes to optimize display in the playback environment, designated some attributes as deprecated, and removed inheritance settings.
Discusses the implications and procedures for migrating SpriteStudio 5 data to Ver.6.
- Deprecated attributes and alternate attributes
- How to migrate deprecated attributes
- About Setup Data
- Related Pages
Deprecated attributes and alternate attributes
SpriteStudio Ver.6 has deprecated the following attributes for optimal display handling.
Deprecated attributes are not supported in SS6Player.
For data that uses deprecated attributes, consider changing it to an alternate attribute and adjusting it, or using the rendering feature to output the animation and use it as data in a different format.
Deprecated attributes have a ![]() next to their name in the list of attributes under the “Playback target platform” item in the “compatibility” section of the “Project Settings”.
next to their name in the list of attributes under the “Playback target platform” item in the “compatibility” section of the “Project Settings”.
Please check the list of deprecated attributes below and make adjustments such as changing to the newly added attributes.
| Deprecated Attributes |
New recommended alternative Attributes |
| Horizontal Flip | Image H Flip |
| Vertical Flip | Image V Flip |
| Color Blend | Parts Color |
| X Anchor | |
| Y Anchor |
How to migrate deprecated attributes
There are two types of migration methods: automatic batch conversion and manual adjustment. I will explain the procedure after this, so please check it.
Bulk conversion of deprecated features
If you open data that uses the Deprecated Attribute Inheritance Set feature in SpriteStudio Ver.6, a warning dialog appears.
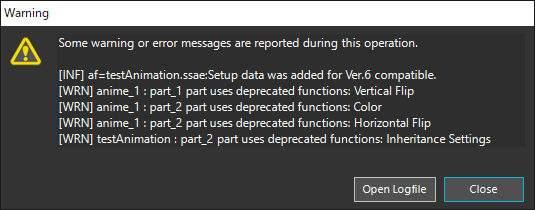
The bulk conversion feature converts attributes such as those shown in this warning into “SpriteStudio Ver.6” recommended data.
There are two ways to perform bulk conversion. You can convert only the data you are editing, or convert all the data in the folder.
- Convert data currently being edited
It explains how to convert the data being edited to Ver.6 compatible data. - Converting all data in the specified folder
Describes how to convert data in a batch by specifying folders.
This feature was implemented as a beta feature in Ver.6.2.0 .
- OPTPiX SpriteStudio Download
You can download the latest version of SpriteStudio here.
Convert data currently being edited
Converts the data currently being edited. After converting, you can check the result.
|
1.Back up your data. |
|
| 2.Select “Project” – “Convert Deprecated features to Ver.6 compatible. [β]” on the menu bar. | 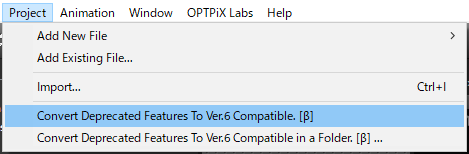 |
|
3.The “Convert to Ver. 6 compatible data” dialog appears.
|
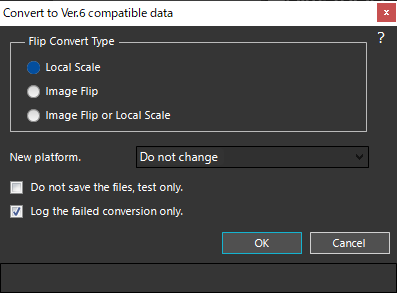 |
|
4.If the “log the failed conversion only.” item is unchecked, the log is displayed. |
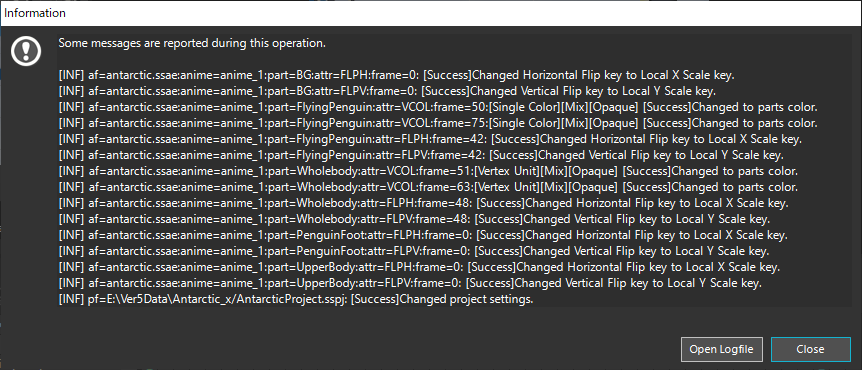 |
|
5.When all conversions are complete, a conversion results dialog appears. |
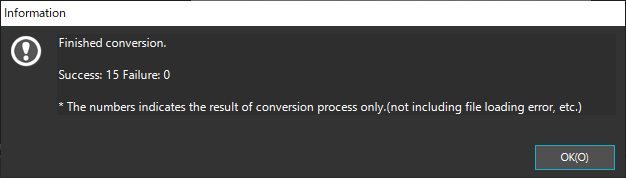 |
|
6.Play back the converted animation data to see if it plays back the same way as before.
|
|
Converting all data in the specified folder
Converts all related data in the specified folder and below. All data in subfolders is also converted.
|
1.Back up your data. |
|
| 2.Select “Project” – “Convert Deprecated features to Ver.6 compatible in a Folder. [β]” on the menu bar. | 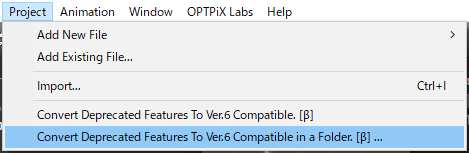 |
|
3.The “Convert to Ver. 6 compatible data” dialog appears.
|
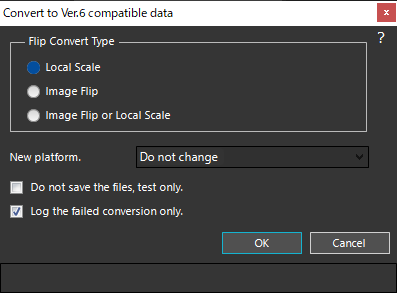 |
|
4.Select the folder containing the data you want to convert. (In the case of the image on the right, all the data in the convert _ test folder will be converted.) |
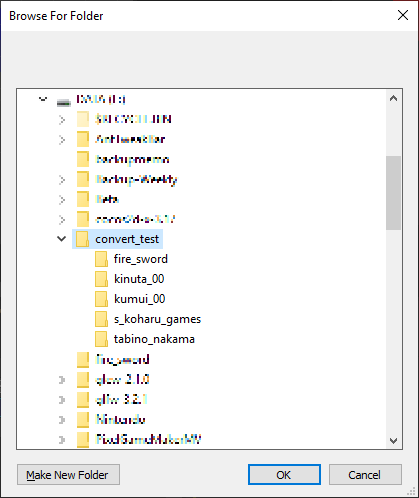 |
|
5.If the “log the failed conversion only.” item is unchecked, the log is displayed. |
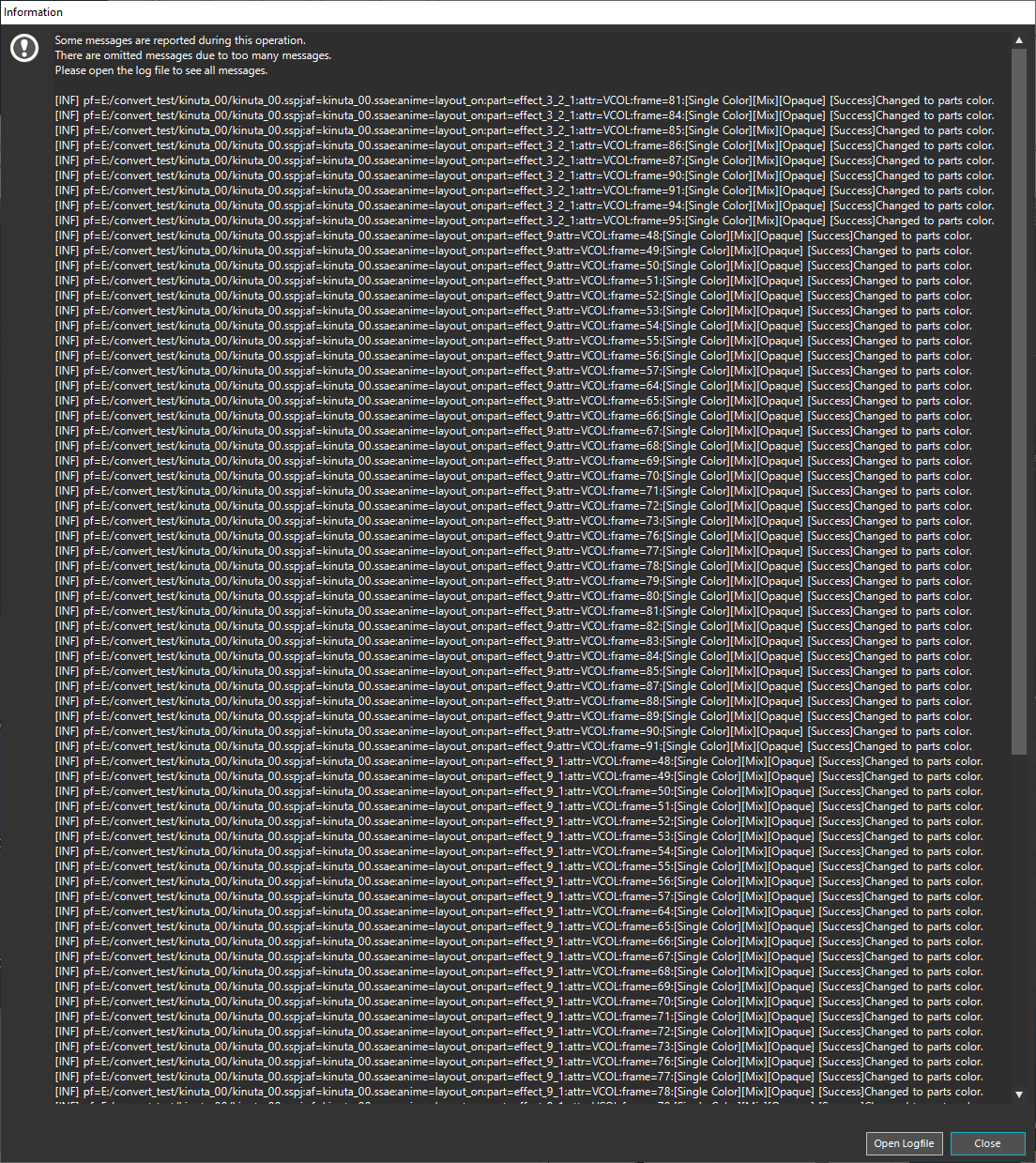 |
|
6.When all conversions are complete, a conversion results dialog appears. |
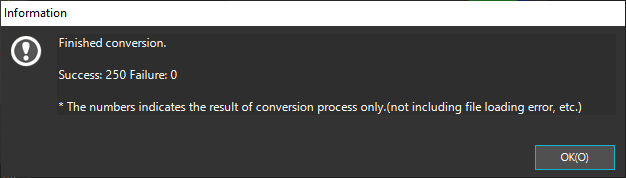 |
|
7.Play back the converted animation data to see if it plays back the same way as before.
|
|
Manually adjust deprecated attributes
A warning dialog appears if you open data that uses the deprecated attribute “Inheritance Settings”.
It shows where the animation data is used, so adjust the data referring to the warning display.
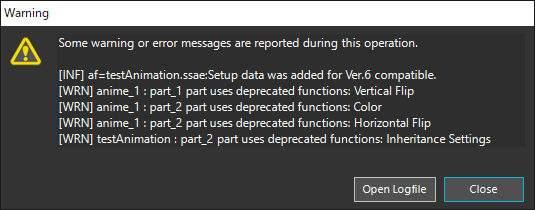
Modify “Color Blend”
It is recommended that you replace “Color Blend” with “Part Color”.
The procedure is described below.
|
1.Change the setting to show the attributes you want to adjust. Opens the “Project Settings Window“. Check the setting for “Compatibility” – “Playback target platform” and select “Custom”. |
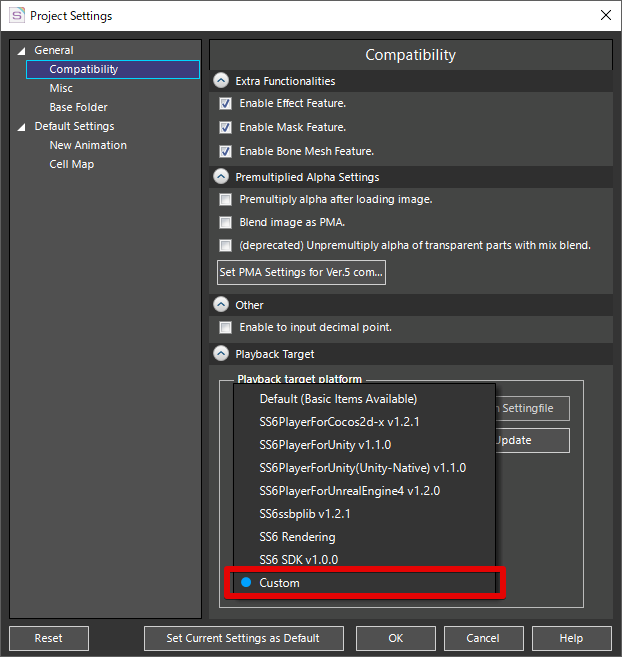 |
|
2.Turn on the check box for the attribute you want to show. In the list of attributes, select both the alternate “Parts Color” and deprecated “Color Blend” check boxes. |
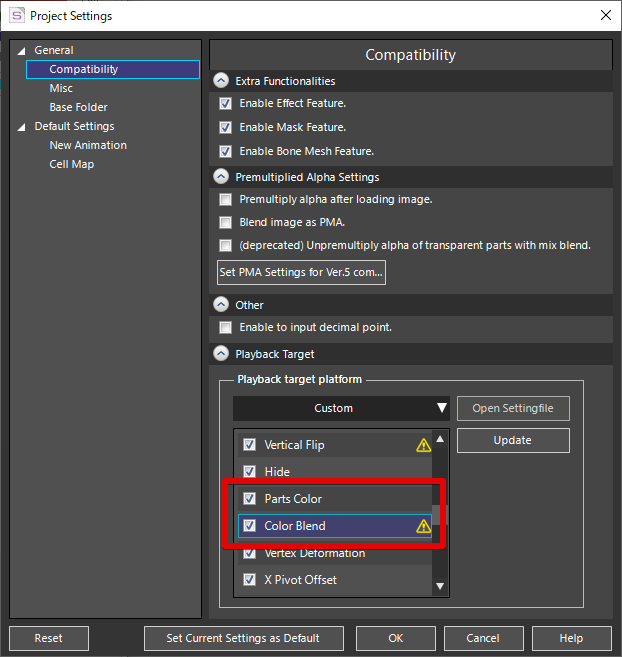 |
| 3.Select the key using “Color Blend”. After selecting the part using “Color Blend”, select the frame where “Color Blend” is set. |
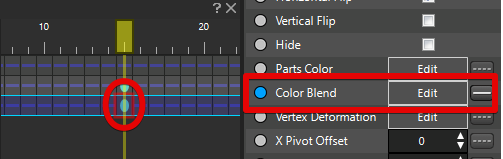 |
| 4.Enable “Parts Color” in the attribute window. | 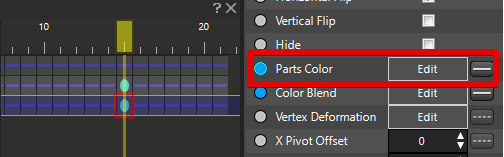 |
| 5.Set the value set in “Color Blend” to “Parts Color”. Press each of the “Settings” buttons to open the setting dialog and move the set parameter. |
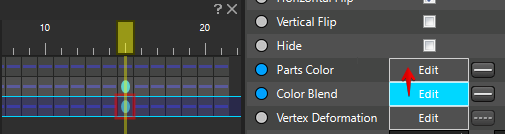 |
| 6.Disable “Color Blend” in the attribute window. | 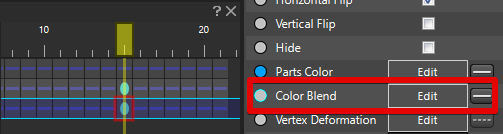 |
| 7.Play the animation to see if there are any display problems. | |
Modifying “Horizontal Flip” and “Vertical Flip”
The attributes that replace “Horizontal Flip” the “Vertical Flip” and “Image H Flip” attributes are “Image V Flip”, “X Scale”, “Y Scale”, “Local X Scale”, or “Local Y Scale”.
The “Pivot” setting of the referenced cell affects the corresponding attribute. Please refer to the following to adjust which should be handled.
Follow the steps outlined in “Modify “Color Blend”” to show deprecated and replacement attributes and migrate them.
What to do when the cell’s “Pivot” is set to middle
Use the attributes “Image H Flip” and “Image V Flip”.
What to do when a cell’s “Pivot” is set to something other than center
- If the Child Parts also affects the flip
Set “-1” for “X Scale” and “Y Scale”.The set Parts and the Child Parts are flipped. - Flip only Parts with attributes
Set “-1” for “X Local Scale” and “Y Local Scale”. Flips only the Parts you set.
Modify “inheritance Settings”
For data with “inheritance Settings” set, the “inheritance Settings” item appears at the bottom of the attribute window.
With “Setting Referent” set to “Refer to Parent Settings”, adjust the animation referring to the example below and save.
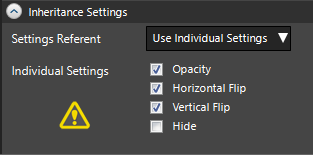
- Do not inherit “Opacity”
Use the “Local Opacity” attribute to adjust it. - inherit “Hide”
There is no replacement. With the Parts you want to inherit selected, set “Hide” in the attribute window.
About Setup Data
You can also open SpriteStudio 5 data in “Ver.6” and edit only the animation data to create an animation.
However, if you open SpriteStudio 5 data and want to use “Mesh Bones feature” with that data, you must prepare the setup data.
The setup data is intended to set up the layout and configuration of parts on which the animation data is based.
You can also set up setup data based on animation data. The procedure is described below.
Related Pages
- “Attribute” window (Japanese)
Describes the features of the attribute window. - Project Settings Window
Describes the features of the Project Setting window. - Project Window
Describes the features of the Project window.< - About Playback Environment and Compatibility
It explains how to set compatibility items according to the playback environment.