Though normally not shown in the main window, an explanation is made for the window that is shown from time to time.
- Color Picker Window
- Edit Cell Window
- Preferences (Environmental Settings) Window
- Export Window
- Rendering Window
- Manage License Window
Color Picker Window
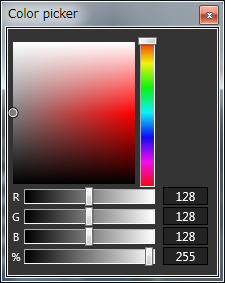 With “OPTPiX SpriteStudio”, it is the functional window which opens when the color is selected.
With “OPTPiX SpriteStudio”, it is the functional window which opens when the color is selected.
The color is specified by the combination of the part to select the right-vertically long “Hue” and the square’s “Saturation and Brightness”. Basically, the color of the round-marked position inside the square range is selected. Also, it is possible to set RGBA (red, green, blue, alpha (transparency ) ) directly with the following RGBA bars and numeric box.
Edit Cell Window
It is the window to set the origin, etc. of the cell.
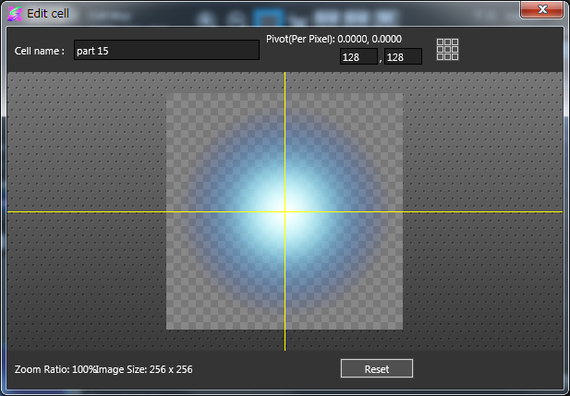
| Cell name | The name of the cell can be set. |
|---|---|
| Pivot | It shows the regulated coordinates of the origin of the cell (references of position, zoom in/out, rotation, etc.) with the center as (0,0), the Left-Top becomes (-0.5, 0.5) and the Right-Bottom becomes (0.5, -0.5). |
| Pivot Pixel Unit | This is the pixel coordinates of the cell’s origin (references of position, zoom in/out, rotation, etc.) with the Left-Top as (0,0). |
| Specify Origin Position (Specific Position) | The origin of the shown image can be selected from the nine (9) fixed position. By selecting the 3×3 block, the cell’s origin can be set to any one of the “Left Top”, “Top Center”, “Right Top”, “Left Center”, “Center”, “Right Center”, “Left Bottom”, “Bottom Center” and “Right Bottom”. |
| Specify Origin Position (Optional Position) | By clicking the image-shown part, the origin can be specified at that position. The position of the yellow line intersection becomes the origin. The origin can be also specified outside the image. |
| Zoom Ratio | It is the zooming ratio of the image of the currently-shown cell. With the wheeling operation of the mouse, it can be changed between 20% and 1000%. |
| Image Size | This is the horizontal and vertical pixel sizes of the cells. |
| Reset | It sets the origin at the center of the parts. |
Preferences (Environmental Settings) Window
The “Project Setting” and “Preferences (Environmental Settings)” windows are the window to do various settings of “OPTPiX SpriteStudio” itself and the Project.
With these two windows, there are the same setting items but their purpose and objects are different.
- With the “Project Setting”, the setting of the currently-working project is changed.
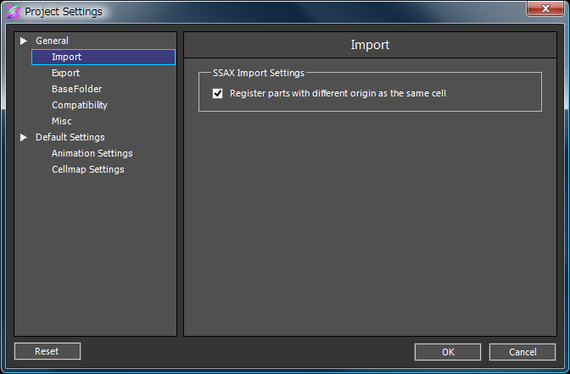
- With the “Preferences (Environmental Settings)”, the settings of the OPTPiX SpriteStudio’s movements and the new project are implemented.
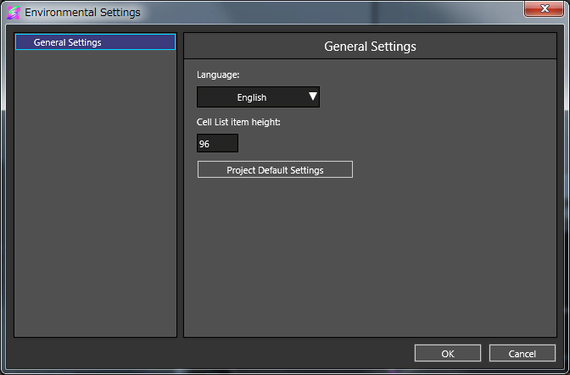
- General Settings
This item is available only in the “Preferences (Environmental Settings)” window.
| Language |
It selects the language to be shown by “OPTPiX SpriteStudio”. The following can be selected.
* This setting is reflected after reboot “OPTPiX SpriteStudio”. |
|---|---|
| Cell List item height | It specifies the height of the respective cells shown in the “Cell List” window at the pixel unit. This item is reflected at the same time of the setting. |
- New Project Default Settings
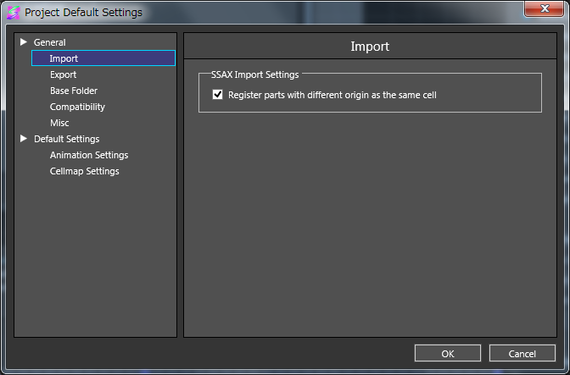
| Import |
It does the setting upon import of SSAX. When its function is used, check the Checkbox.
|
||||||
|---|---|---|---|---|---|---|---|
| Export |
It is the setting upon exporting data.
|
Export Window
This is the window to set the file to be exported and the export destination when the data is exported.
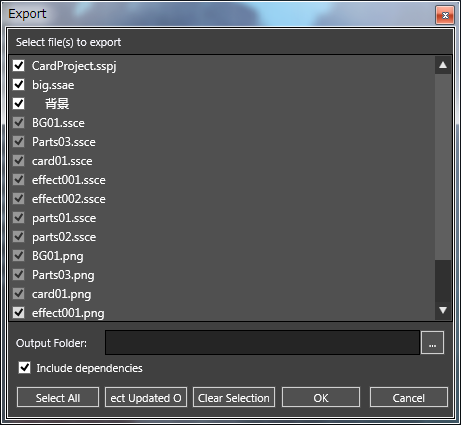
| Select file(s) export | The file data which is used by the current project is listed. The data with the check mark in the checkbox at the front of respective file data are the export objects. Also, the files with its letters shown in orange color are updated files. |
|---|---|
| Output Folder | It sets the output destination folder. By pressing the rightmost […] button, it is possible to specify the folder with the OS’s folder selection function. If none is specified, the output is made to the same folder as the project. |
| Include dependencies | When this checkbox is checked (marked), the file referenced by the file data which was checked in the file list will also become an object of export. |
| Select All | All the files shown in the file list are treated as an object of export. |
| Select Updates | Only the updated files in the file list are treated as an object of export. |
| Clear Selection | All the checks of the file list are cleared (removes the check). |
| OK | The export begins. |
| Cancel | The export is cancelled and the state returns to the edit screen. |
Note:When the [Project]-[Export All] is selected, the output folder is the folder which was set in this window.
Rendering Window
This is the window to output the currently-working animation as the rendering PNG file.
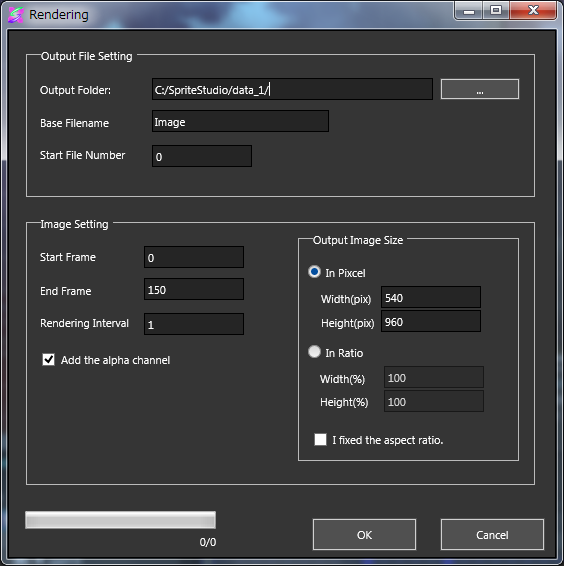
| Output Folder | It sets the output destination folder. By pressing the rightmost […] button, it is possible to specify the folder with the OS’s folder selection function. |
|---|---|
| Base Filename | It specifies the base filename of the output PNG file. The filename takes the format of the “Base Name+4-column value.png”. For example, if the “Image” is specified, it is output in the format of “Image0000.png”. |
| Start File Number | The serial start number of the output PNG file is specified by the value larger than 0. The filename takes the format of the “Base Name+4-column value.png”. For example, if “1” is specified, the rendering (serial number) begins from 1 and is output in the format of the “Image0001.png”. |
| Start Frame | It specifies the frame number from which the output begins. The default is the front frame (No. 0 frame). |
| End Frame | It specifies the frame number to end the output. The default is the tail frame. |
| Rendering Interval | It specifies the intervals of the frames upon output. The default is 1 frame (output per every frame). |
| Ap the Alpha Channel | When this checkbox is checked, the alpha channel is aped so as the background of the output PNG file to be transparent. |
| Output Image Size |
It specifies the image size of the output PNG file.
|
| OK | The rendering PNG file output starts. When the file output ends, the output destination folder will opened in the OS’s window. |
| Cancel | The rendering PNG file output is terminated and the edit screen returns. |
Manage License Window
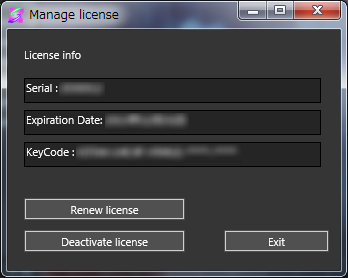 This is the window to manage the license status of “OPTPiX SpriteStudio”.
This is the window to manage the license status of “OPTPiX SpriteStudio”.
| Serial | This is the serial number of the currently used “OPTPiX SpriteStudio”. |
|---|---|
| Expiration Date | This is the expiring date of the license of the currently used “OPTPiX SpriteStudio”. After this date, “OPTPiX SpriteStudio” cannot be used with that license. |
| KeyCode | This is the license key code of “OPTPiX SpriteStudio”. |
| Renew License | The license of “OPTPiX SpriteStudio” will be updated online. So, it is necessary to keep the machine connectable to the INTERNET, in which “OPTPiX SpriteStudio” is installed. |
| Deactivate License | It cancels “OPTPiX SpriteStudio” license. The license is updated online. So, it is necessary to keep the machine connectable to the INTERNET, in which “OPTPiX SpriteStudio” is installed. |
| Close | This window is closed and returns to the edit screen. |
