The Project window is a window where you can view and work with the organization of data related to the animation you are currently working on.
This window can be toggled on its tab. “Category” displays data and files organized into categories. “Folder” classifies and displays items by storage folder.
Category
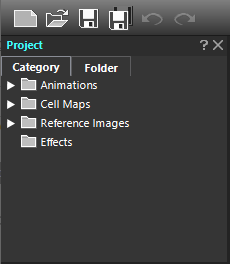 “Category” is a tab for reviewing and working with the data structure of the current project.
“Category” is a tab for reviewing and working with the data structure of the current project.
Items that are displayed in a hierarchical structure and are preceded by a triangle mark indicate that data exists.
Click the triangle to toggle between ![]() “Open State” and
“Open State” and ![]() “Closed”.
“Closed”.
If no data is stored, no triangle mark appears.
| Animations |
This category includes the ssae (Animation File) included in the project and the animation data that ssae contains. |
|---|---|
| Cell Maps | This category lists the ssce (Cell Map File) included in the project. |
| Reference Images | This category lists the Reference Images (Texture Image) used by the ssce included in the project. |
| Effects | This is the list of ssee (Effect Files) included in the project. |
Category Tab – Animations
Describes the “Animations” in the Project Window “Category” Tab.
Operations for “Animations”
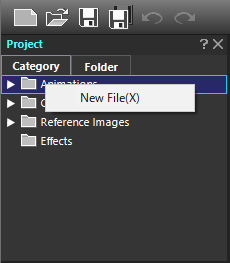 Select “Animations” and right-click to display the context menu.
Select “Animations” and right-click to display the context menu.
| New File |
Add a new ssae (Animation File) to the project. A dialog will appear asking for the file name of the newly created ssae. Specify the file name and click “Save”. |
|---|
Operations for each ssae (Animation File)
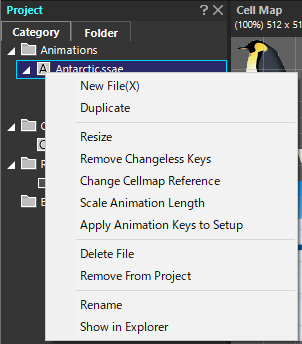 ssae (Animation File) has a
ssae (Animation File) has a ![]() icon in front of the file name.
icon in front of the file name.
ssae can store multiple animation data.
To edit the animation, click the animation data name in ssae to select it.
Multiple animation data contained in ssae must all have the same part configuration.
Also, changing the part configuration for one piece of animation data in ssae will affect other animation data in the same ssae.
With this in mind, you can create multiple pieces of animation data with the same parts, so that the animation data is combined into a single ssae.
Select each ssae and right-click to open the context menu. The menu that appears is described below.
| New File |
Add a new ssae (Animation File) to the project. A dialog will appear asking for the file name of the newly created ssae. Specify the file name and click “Save”. |
|---|---|
| Duplicate | Duplicates the selected ssae and adds it to the project.
A dialog will appear asking for the file name of the newly created ssae. Specify the file name and click “Save”. |
| Resize |
The Resize Window opens. By saving the resized data and adjusting the reference image to the set magnification, you can resize the animation as it is. |
| Remove Changeless Keys |
The Remove changeless keys Window opens. “Remove Changeless Keys” is a feature that lets you remove attributes from parts that do not affect the production of the animation. |
| Chaneg Referenced Cellmap |
The Change Referenced Cellmap Window opens. You can migrate a referenced cell when a cell with the same name exists in multiple cell maps. Note that Pivot is adjusted according to the aspect ratio if the size is different from the destination cell. |
| Scale Animation Length |
The Scale Animation Length Window opens. When you change the number of frames in an animation, the keys at those frames are stretched or thinned out proportionally. |
| Apply Animation Keys to Setup | Causes the setup data to reflect the value at the beginning of each attribute in the animation data. |
| Delete File | Deletes the selected ssae.
When this operation is performed, the specified ssae itself is deleted. Be careful, for example, if you share ssae with other sspj. |
| Remove From Project | Removes the selected ssae from the project.
This removes the specified ssae from the project, but leaves the ssae file intact. |
| Rename | Renames the selected ssae file.
When this operation is performed, the file name is changed. Note that if ssae is shared with other sspj, ssae will not be visible from the shared sspj. |
| Show in Explorer |
The folder containing the selected ssae opens in an OS window. Also, the files of the selected ssae are selected. |
Save Open/Close Status
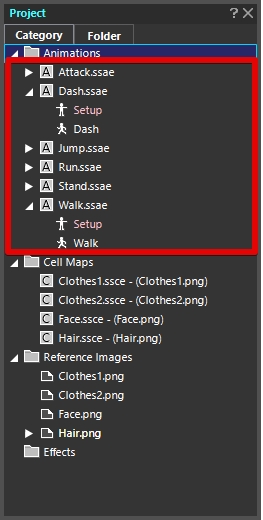
The open/closed state of ssae in the Project Window is saved.
Operations for each Animation Data
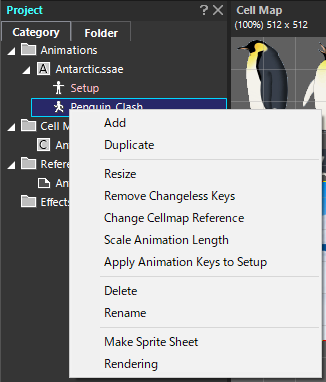 Each ssae (Animation File) contains Animation data and Setup data.
Each ssae (Animation File) contains Animation data and Setup data.
![]() : Setup Data
: Setup Data
![]() : Animation Data
: Animation Data
The selected data is edited.
Select each animation data and right-click to open the context menu. Each menu is described below.
Note that some functions are not available when Setup data is selected.
| Add |
Creates new Animation Data. The additional animation data is named “anime1” for the animation data name and “root” for the root part name. Also, the part configuration will be the same as the selected ssae. |
|---|---|
| Duplicate |
Duplicates Animation Data. Adds the same animation data to ssae as the currently selected animation data. |
| Resize | The Resize Window opens. Changes the scale for the set X, Y, and Z coordinates. By saving the resized data and adjusting the reference image to the set magnification, you can resize the animation as it is. |
| Remove Chengeless Keys | The Remove changeless keys Window opens. You can “Remove Changeless Keys” animation data, target attributes, and so on. “Remove Changeless Keys” is a feature that lets you remove attributes from parts that do not affect the production of the animation. |
| Change Reference Image | Modify the referenced cell map.
You can migrate a referenced cell when a cell with the same name exists in multiple cell maps. Note that Pivot is adjusted according to the aspect ratio if the size is different from the destination cell. |
| Scale Animation Length | The Scale Animation Length Window opens. Changes the length of the animation as a percentage. When you change the number of frames in an animation, the keys at those frames are stretched or thinned out proportionally. |
| Apply Animation Keys to Setup | Causes the setup data to reflect the value at the beginning of each attribute in the animation data. |
| Delete | Removes the selected animation data from within ssae. |
| Rename | Changes the name of the selected animation data. |
| Create Spritesheet | Opens the Make Sprite Sheet Window. |
| Rendering | Opens the Rendering Window. |
Category Tab – Cell Maps
Describes the “Cell Maps” in the Project Window “Category” Tab.
Operations for “Cell Maps”
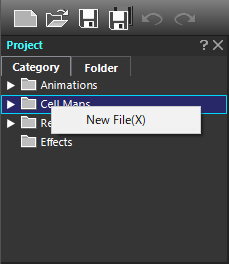 Select “Cell Maps” and right-click to display the context menu.
Select “Cell Maps” and right-click to display the context menu.
| New File |
Add a new ssce (Cell Map File) and its Reference Image to the project. Opens a dialogue box to select an image file to reference from the cell map. Select the image file and click “Open”. |
|---|
Operations for each ssce (Cell Map File)
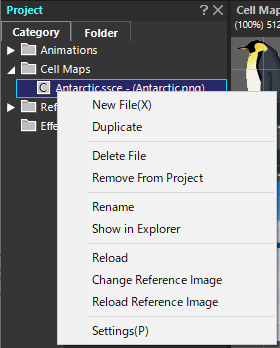
The file with the ![]() icon in front of the file name is ssce (Cell Map File). There is always a pair of “Reference Image” in ssce.
icon in front of the file name is ssce (Cell Map File). There is always a pair of “Reference Image” in ssce.
When you select each ssce, the Cell Map Window displays the Reference Image paired with that Cell Map, and the Cell List Window displays a list of cells cropped from that Cell Map.
Select each ssce and right-click to open the context menu. Each menu is described below.
| New File |
Add a new ssce (Cell Map File) and its Reference Image to the project. Opens a dialogue box to select an image file to reference from the cell map. Select the image file and click “Open”. |
|---|---|
| Duplicate |
Duplicates the selected ssce and adds it to the project. A dialog will appear asking for the file name of the newly created ssce. Specify the file name and click “Save”. |
| Delete File |
Deletes the selected ssce. When this operation is performed, the specified ssce itself is deleted. Be careful, for example, if you share ssce with other sspj. |
| Remove From Project |
Removes the selected ssce from the project. This removes the specified ssce from the project, but leaves the ssce file intact. |
| Rename |
Renames the selected ssce file. When this operation is performed, the file name is changed. Note that if ssce is shared with other sspj, ssce will not be visible from the shared sspj. |
| Show in Explorer |
The folder containing the selected ssce opens in an OS window. Also, the files of the selected ssce are selected. |
| Reload |
Reloads the selected ssce. When the ssce is loaded, the image is also reloaded. |
| Change Reference Image |
Changes the image that the cell map references. You can also directly reference image files that are not in the folder where the project is stored. |
| Reload Reference Image |
Reloads the image referenced by the selected ssce. Used after updating images. |
| Settings |
The Cell Map Settings Window opens.
|
Double-click ssce
Displays the double-clicked ssce in the Cell Map Window.
Category Tab – Reference Image
Describes the “Reference Image” in the “Category” tab of the Project Window. This category lists the image file names used in the Cell Map.
Reference Image File Name
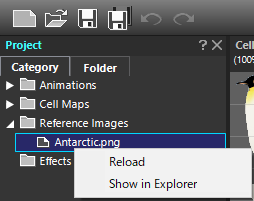
Reference image files have a ![]() icon in front of the file name.
icon in front of the file name.
Select each Reference Imaege and right-click to open the context menu. Each menu is described below.
| Reload | Reloads the selected Reference Imaege. |
|---|---|
| Show in Explorer |
The folder containing the selected Reference Imaege opens in an OS window. Also, the files of the selected Reference Imaege are selected. |
Category Tab – Effects
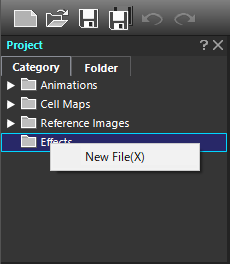 Describes the “Effects” in the Project Window “Category” Tab.
Describes the “Effects” in the Project Window “Category” Tab.
| New File |
Add a new ssee (Effect File) to the project. A dialog will appear asking for the file name of the newly created ssee. Specify the file name and click “Save”. |
|---|
Operations for each ssee (Effect File)
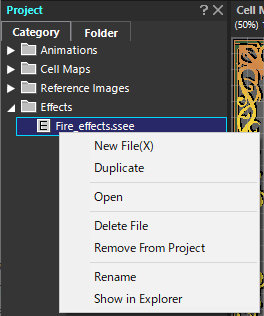
ssee (Effect File) has a ![]() icon in front of the file name.
icon in front of the file name.
Double-clicking each ssee opens the Effect Editor Window.
Select each ssee and right-click to open the context menu. The menu that appears is described below.
| New File |
Add a new ssee (Effect File) to the project. A dialog will appear asking for the file name of the newly created ssee. Specify the file name and click “Save”. |
|---|---|
| Duplicate |
Duplicates the selected ssee and adds it to the project. A dialog will appear asking for the file name of the newly created ssee. Specify the file name and click “Save”. |
| Open | Opens the Effect Editor Window and edits the selected ssee. |
| Delete File |
Deletes the selected ssee. When this operation is performed, the specified ssee itself is deleted. Be careful, for example, if you share ssee with other sspj. |
| Remove From Project |
Removes the selected ssee from the project. This removes the specified ssee from the project, but leaves the ssee file intact. |
| Rename |
Renames the selected ssee file. When this operation is performed, the file name is changed. Note that if ssee is shared with other sspj, ssee will not be visible from the shared sspj. |
| Show in Explorer |
The folder containing the selected ssee opens in an OS window. Also, the files of the selected ssee are selected. |
Folder
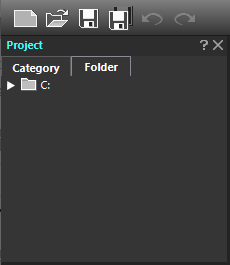 “Folder” is the tab for checking and operating the storage folder of the files used in the project.
“Folder” is the tab for checking and operating the storage folder of the files used in the project.
Directories are displayed in a hierarchical structure, and folders and files with triangle marks indicate that they contain data.
Clicking this triangle toggles between ![]() “Open State” and
“Open State” and ![]() “Closed”.
“Closed”.
| Context menu of Folder | Describes the context menu for Folder. |
|---|---|
| Context menu of ssae | Describes the context menu for ssae (Animation File). |
| Context menu of Animation data | Describes the context menu for animation data contained in ssae. |
| Context menu of ssce | Describes the context menu for ssce (Cell Map File). |
| Context menu of ssee | Describes the context menu for ssee (Effect File). |
| Context menu of Reference Image | Describes the context menu of Reference Image (Texture Image) used by ssce. |
Folder Tab – Context menu of Folder
Select folder and right-click to open the context menu. Each menu is described below.
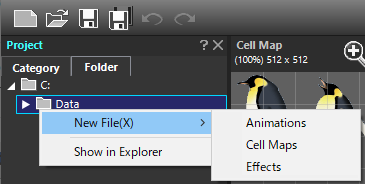
| New File | Animations |
Adds a new ssae (Animation File) to the selected folder. A dialog will appear asking for the file name of the newly created ssae. Specify the file name and click “Save”. |
|---|---|---|
| Cell Maps |
Adds a new ssce (Cell Map File) and its Reference Images to the selected folder. Opens a dialogue box to select an image file to reference from the cell map. Select the image file and click “Open”. |
|
| Effects |
Adds a new ssee (Effcet File) to the selected folder. A dialog will appear asking for the file name of the newly created ssee. Specify the file name and click “Save”. |
|
| Show in Explorer | Opens the selected folder in an operating system window. | |
Folder Tab – Context menu of ssae(Animation File)
Select each ssae and right-click to open the context menu. The menu that appears is described below.
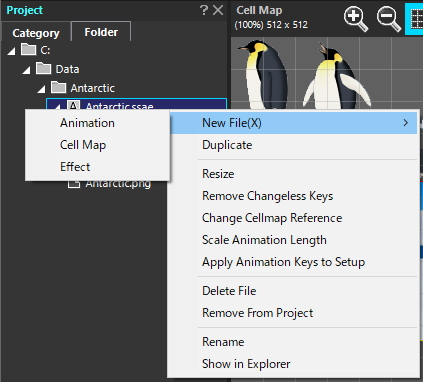
| New File | Animation |
Add a new ssae (Animation File) to the ssae storage folder. A dialog will appear asking for the file name of the newly created ssae. Specify the file name and click “Save”. |
|---|---|---|
| Cell Map |
Add a new ssce (Cell Map file) and its Reference Image to the ssae storage folder. Opens a dialogue box to select an image file to reference from the cell map. Select the image file and click “Open”. |
|
| Effect |
Add a new ssee (Effect File) to the ssae storage folder. A dialog will appear asking for the file name of the newly created ssee. Specify the file name and click “Save”. |
|
| Duplicate |
Duplicates the selected ssae and adds it to the project. A dialog will appear asking for the file name of the newly created ssae. Specify the file name and click “Save”. |
|
| Resize |
The Resize Window opens. By saving the resized data and adjusting the reference image to the set magnification, you can resize the animation as it is. |
|
| Remove Changeless Keys |
The Remove changeless keys Window opens. “Remove Changeless Keys” is a feature that lets you remove attributes from parts that do not affect the production of the animation. |
|
| Chaneg Cellmap Reference |
Modify the referenced cell map. You can migrate a referenced cell when a cell with the same name exists in multiple cell maps. Note that Pivot is adjusted according to the aspect ratio if the size is different from the destination cell. |
|
| Scale Animation Length |
The Scale Animation Length Window opens. When you change the number of frames in an animation, the keys at those frames are stretched or thinned out proportionally. |
|
| Apply Animation Keys to Setup | Causes the setup data to reflect the value at the beginning of each attribute in the animation data. | |
| Delete File |
Deletes the selected ssae. When this operation is performed, the specified ssae itself is deleted. Be careful, for example, if you share ssae with other sspj. |
|
| Remove From Project |
Removes the selected ssae from the project. This removes the specified ssae from the project, but leaves the ssae file intact. |
|
| Rename |
Renames the selected ssae file. When this operation is performed, the file name is changed. Note that if ssae is shared with other sspj, ssae will not be visible from the shared sspj. |
|
| Show in Explorer |
The folder containing the selected ssae opens in an OS window. Also, the files of the selected ssae are selected. |
|
Context menu of Animation data
Select each animation data and right-click to open the context menu.
Please refer to “Operations for each Animation Data” for details.
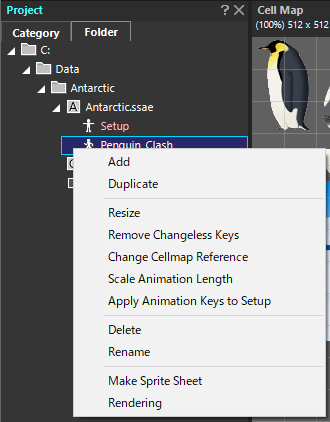
Folder Tab – Context menu of ssce(Cell Map File)
Select each ssce and right-click to open the context menu. The menu that appears is described below.
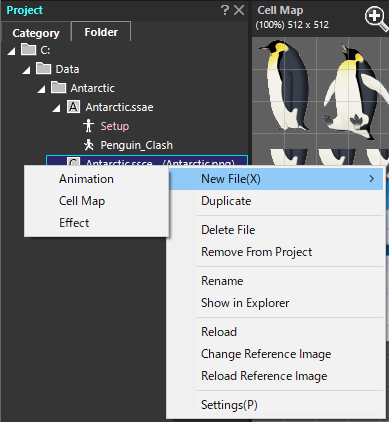
| New File | Animation |
Add a new ssae (Animation File) to the ssce storage folder. A dialog will appear asking for the file name of the newly created ssae. Specify the file name and click “Save”. |
|---|---|---|
| Cell Map |
Add a new ssce (Cell Map file) and its Reference Image to the ssce storage folder. Opens a dialogue box to select an image file to reference from the cell map. Select the image file and click “Open”. |
|
| Effect |
Add a new ssee (Effect File) to the ssce storage folder. A dialog will appear asking for the file name of the newly created ssee. Specify the file name and click “Save”. |
|
| Duplicate |
Duplicates the selected ssce and adds it to the project. A dialog will appear asking for the file name of the newly created ssce. Specify the file name and click “Save”. |
|
| Delete File |
Deletes the selected ssce. When this operation is performed, the specified ssce itself is deleted. Be careful, for example, if you share ssce with other sspj. |
|
| Remove From Project |
Removes the selected ssce from the project. This removes the specified ssce from the project, but leaves the ssce file intact. |
|
| Rename |
Renames the selected ssce file. When this operation is performed, the file name is changed. Note that if ssce is shared with other sspj, ssce will not be visible from the shared sspj. |
|
| Show in Explorer |
The folder containing the selected ssce opens in an OS window. Also, the files of the selected ssce are selected. |
|
| Reload |
Reloads the selected ssce. When the ssce is loaded, the image is also reloaded. |
|
| Change Reference Image |
Changes the image that the cell map references. You can also directly reference image files that are not in the folder where the project is stored. |
|
| Reload Reference Image |
Reloads the image referenced by the selected ssce. Used after updating images. |
|
| Settings |
The Cell Map Settings Window opens.
|
|
Folder Tab – Context menu of ssee(Effect File)
Select each ssee and right-click to open the context menu. The menu that appears is described below.
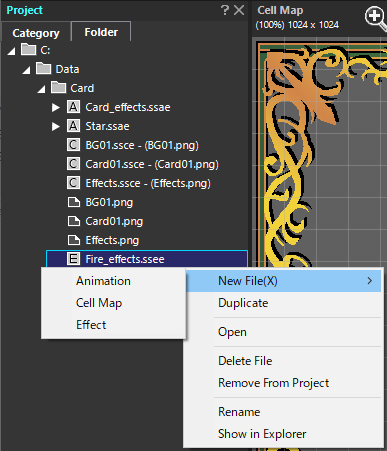
| New File | Animation |
Add a new ssae (Animation File) to the ssee storage folder. A dialog will appear asking for the file name of the newly created ssae. Specify the file name and click “Save”. |
|---|---|---|
| Cell Map |
Add a new ssce (Cell Map file) and its Reference Image to the ssee storage folder. Opens a dialogue box to select an image file to reference from the cell map. Select the image file and click “Open”. |
|
| Effect |
Add a new ssee (Effect File) to the ssee storage folder. A dialog will appear asking for the file name of the newly created ssee. Specify the file name and click “Save”. |
|
| Duplicate |
Duplicates the selected ssee and adds it to the project. A dialog will appear asking for the file name of the newly created ssee. Specify the file name and click “Save”. |
|
| Open | Opens the Effect Editor Window and edits the selected ssee. | |
| Delete File |
Deletes the selected ssee. When this operation is performed, the specified ssee itself is deleted. Be careful, for example, if you share ssee with other sspj. |
|
| Remove From Project |
Removes the selected ssee from the project. This removes the specified ssee from the project, but leaves the ssee file intact. |
|
| Rename |
Renames the selected ssee file. When this operation is performed, the file name is changed. Note that if ssee is shared with other sspj, ssee will not be visible from the shared sspj. |
|
| Show in Explorer |
The folder containing the selected ssee opens in an OS window. Also, the files of the selected ssee are selected. |
|
Folder Tab – Context menu of Reference Image
Select each Reference Imaege and right-click to open the context menu. Each menu is described below.
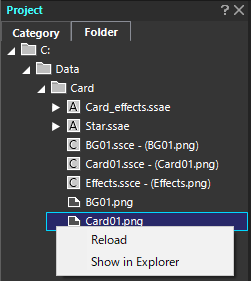
| Reload |
Reloads the selected Reference Imaege. |
|---|---|
| Show in Explorer |
The folder containing the selected Reference Imaege opens in an OS window. Also, the files of the selected Reference Imaege are selected. |
Tips: Adding Existing Files by Dragging and Dropping
You can add files to your project by dropping an existing file (ssae, ssce, ssee, Reference Images) onto the Project Window.
Related Pages
- Make Sprite Sheet Window(Japanese)
Describes the Make Sprite Sheet Window. - Remove Chengeless Keys Window(Japanese)
Describes the Remove Chengeless Keys Window. - Rendering Window(Japanese)
Describes the Rendering Window. - Resize Window(Japanese)
Describes the Resize Window.
