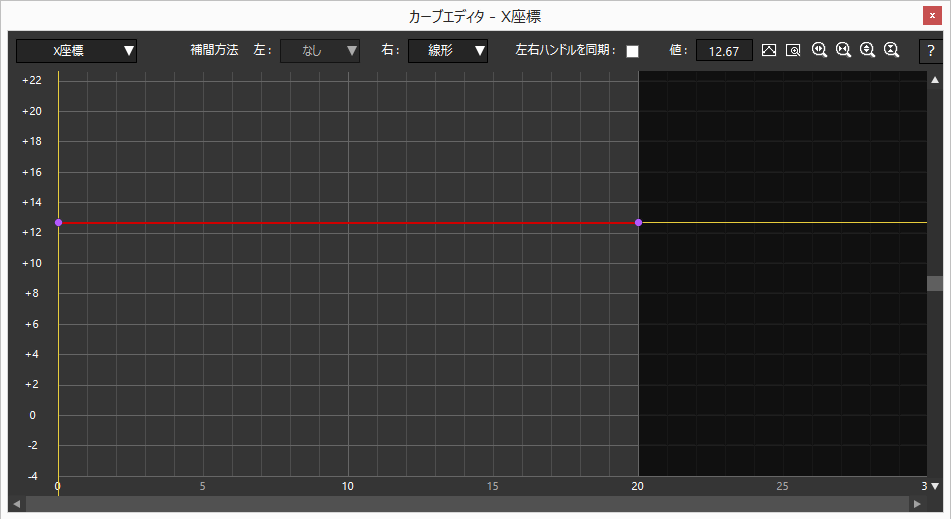「カーブエディタ」ウィンドウでは、パーツのキー間の値の補間方法を視覚的に設定できます。
「アトリビュート」ウィンドウの各アトリビュートの右にある![]() をクリックすると表示されます。
をクリックすると表示されます。
「カーブエディタ」ウィンドウは、表示や補間方法を設定する「ツールバー」と、編集を行う「エディタ領域」の大きく2つに分けられます。
ツールバー
「カーブエディタ」ウィンドウの上部にあるツールバーでは、編集するアトリビュートや補間方法を選択する等、どのようにカーブを編集するかを設定することができます。
| 編集するアトリビュート |
左端のプルダウンから、編集したいアトリビュートを選択することができます。 |
|---|---|
| 補間方法 |
キー間の補間方法を設定します。
|
| 左右ハンドルを同期 |
カーブエディタ上でカーブを編集するためのハンドルを操作する際、左右のハンドルの動きを同期させるかを設定します。 補間方法で「ベジェ」「エルミート」を選択している時にチェックを入れることができます。 |
| 値 | 選択しているキーのアトリビュートに設定されている値です。 値を直接入力して指定することができます。 |
|
カーブエディタの表示を調整する |
各アイコンをクリックすることで、カーブエディタの表示を調整することができます。
|
|
|
Version 5.7.0で追加されました。
ウェブブラウザを開き、本ページを表示します。 |
補間方法
キー間の補間方法を選択し、線形を調整することができます。
また、補間方法を変更するとカーブエディタを開くボタンの図柄が変化します。左右で補間方法が異なる場合、右側に設定した補間方法を優先して表示します。
- 補間方法の違いについて
アニメーション付きの解説につきましてはこちらをご覧ください。
なし |
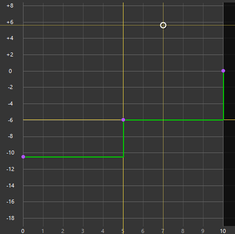 補間を行いません。 補間を行いません。アトリビュート値はそのキーになった段階で即座に切り替わります。 |
|---|---|
線形 |
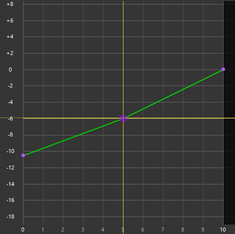 キー間を直線で補間します。 キー間を直線で補間します。線形補間はその区間を等速でアトリビュート値が変化するように調整します。 |
エルミート |
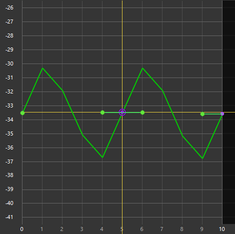 キー間を三次曲線で補間します。 キー間を三次曲線で補間します。三次曲線は「S字」のような変化をする曲線です。 カーブエディタ上のキーをアンカーポイントとし、ハンドルを操作して、キーとキーの間のカーブを調整することができます。 |
ベジェ |
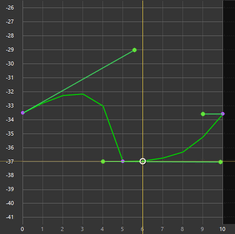 キーの間を「ベジェ曲線」と呼ばれる曲線で補間します。 キーの間を「ベジェ曲線」と呼ばれる曲線で補間します。カーブエディタ上のキーをアンカーポイントとし、ハンドルを操作して、任意のベジェ曲線を作成することができます。 |
加速 |
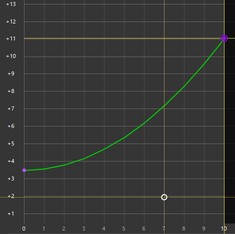 アトリビュート値が終点にむかって加速する形で調整します。 アトリビュート値が終点にむかって加速する形で調整します。 |
|
|
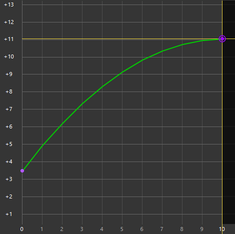 アトリビュート値が終点にむかって減速する形で調整します。 アトリビュート値が終点にむかって減速する形で調整します。 |
エディタ領域
エディタ領域では線形を直接編集することができます。
右側のルーラーはアトリビュートの設定値、下部のルーラーはフレーム数を表示しています。
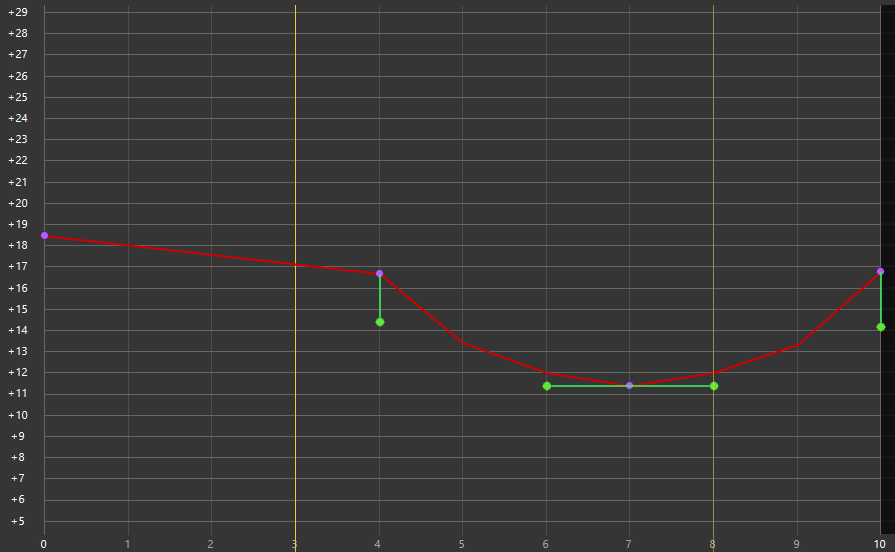
キーを選択し、ドラッグで移動することで、フレームやアトリビュートの編集を行うことができます。
![]() :選択していないキー
:選択していないキー
![]() :選択しているキー
:選択しているキー
補間方法で「ベジェ」を選択している場合、ハンドルを操作し、任意の曲線を作成することも可能です。
移動
キーをクリックして横方向にドラッグすることで、キーのフレーム位置を変えることができます。
縦方向に移動すると、そのキーが持っているアトリビュート値を変更できます。
例えば、「Z軸回転」の編集を行っている場合は、「Z軸回転」の角度を変更します。
追加
キーが存在していない線形上をクリックすることで、選択しているフレームに新しくアトリビュート値を設定することができます。
キーがすでに存在している場合は、アトリビュート値を追加で設定し、キーが存在しない場合はフレームコントロール上に新たにキーを追加します。
削除
線形上のキーを選択し、Deleteキーを押下すると、選択したキーが持っているアトリビュート値を削除します。
例えば、「Z軸回転」の編集を行っている場合は、選択したキーの「Z軸回転」の情報を削除します。
ハンドルを操作
選択しているキーの補間方法を「ベジェ」「エルミート」に設定している場合、黄緑色のハンドルが表示されます。
ハンドルの先端を任意の方向にドラッグすることで、ハンドルを操作して任意の曲線を作成できます。
関連ページ
- 補間方法の設定方法と違いについて
補間方法の設定方法と、設定に応じたアニメーションの違いについて解説しています。 - ウィンドウの配置について
ウィンドウの配置方法や保存について解説しています。 - カーブエディタウィンドウのショートカットキー一覧