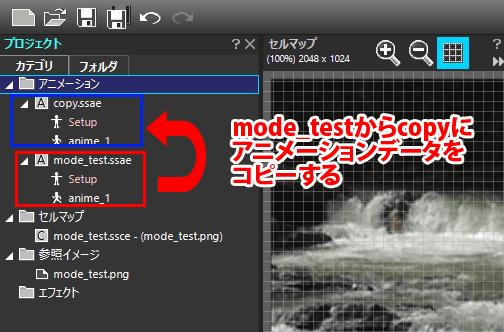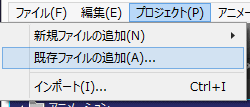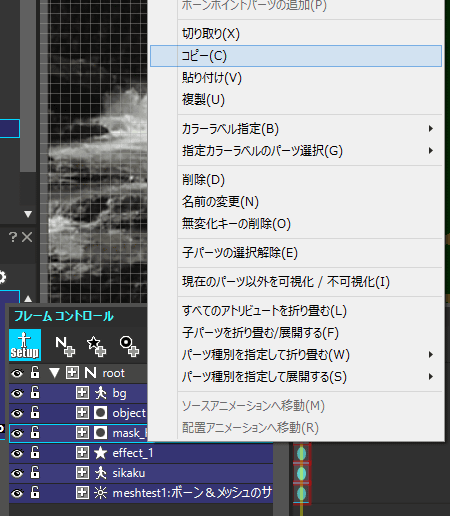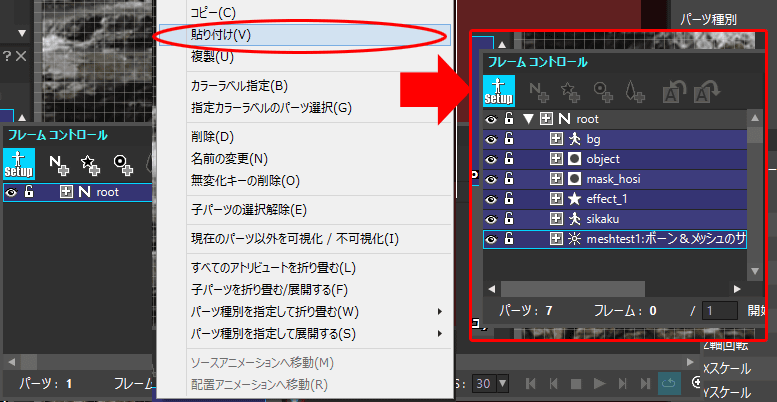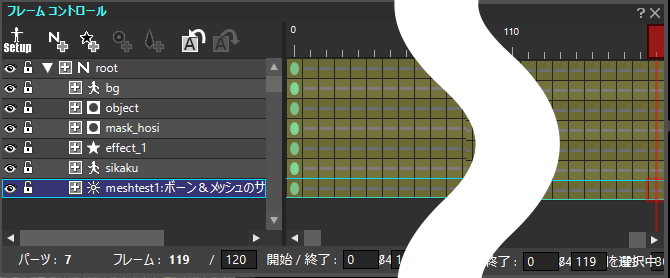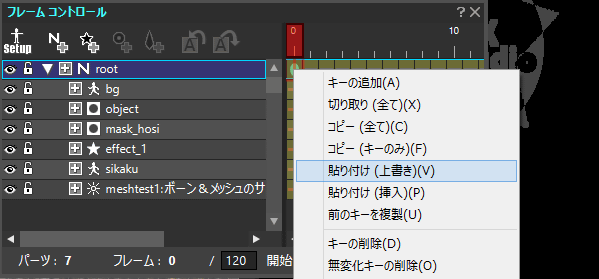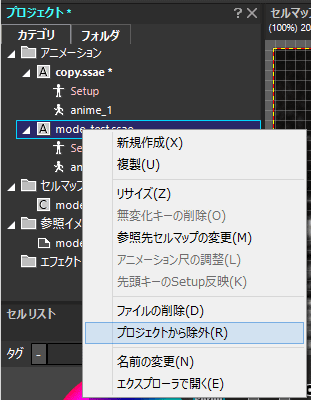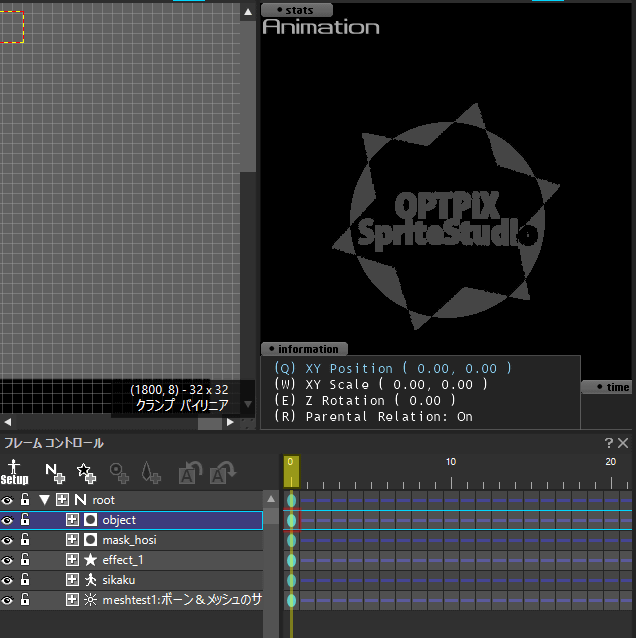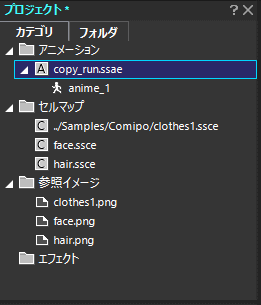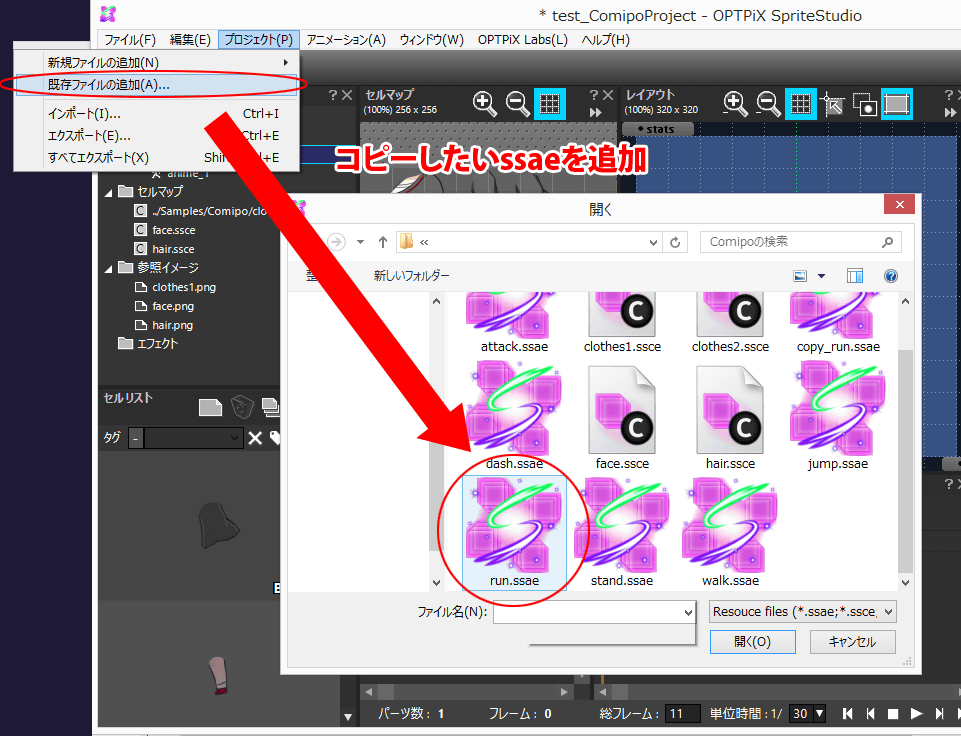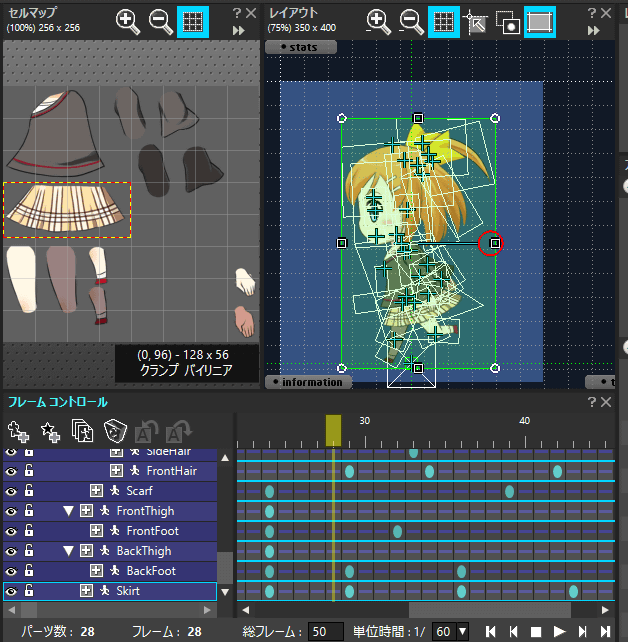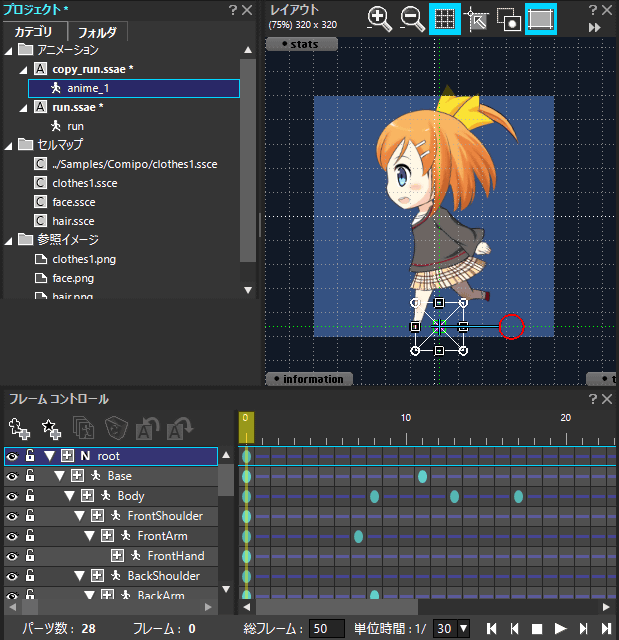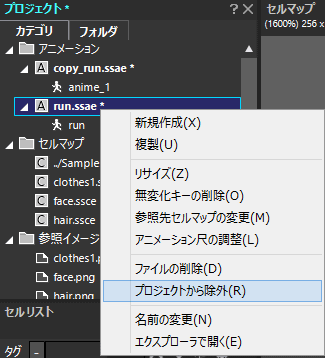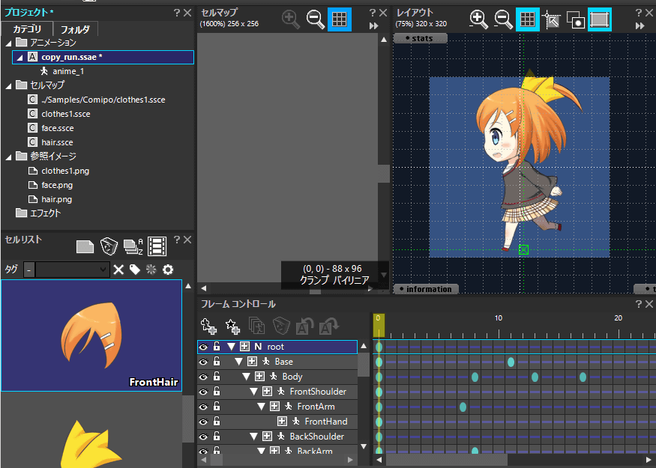SpriteStudioは、複数を同時に起動したり、sspj(プロジェクトファイル)を複数ウィンドウで同時に編集することはできません。
ですが、現在編集しているsspjに、コピーしたいアニメーションデータを含んでいるssaeを追加し、コピーすることが可能です。
SpriteStudio Ver.6
SpriteStudio Ver.6 の場合、必要に応じてセットアップデータをコピーする必要があります。
今回は新規のssaeに対し、既存のssaeをコピーする形で解説します。
(コピー先とコピー元でパーツ構成が同じ場合はセットアップデータのパーツ構成をコピーする必要はありません)
|
1.sspjを開き、アニメーションをコピーしたいssaeを開きます。
今回は「copy.ssae」というファイルに、「mode_test.ssae」のアニメーションをコピーします。
|
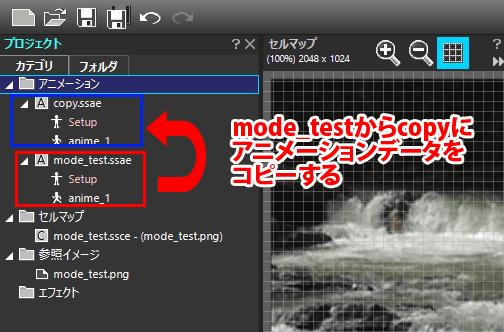 |
| 2.プロジェクトメニューの「既存ファイルの追加」から、コピーしたいssaeをsspjに追加します。 |
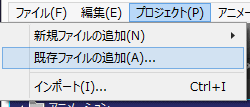 |
|
3.まず、セットアップデータの構成をコピーします。
フレームコントロールウィンドウでパーツをすべて選択し、コンテキストメニューを開き「コピー」を選択します。
なお、コピーするデータと同じパーツ構成のセットアップデータの場合、本工程は不要です。
|
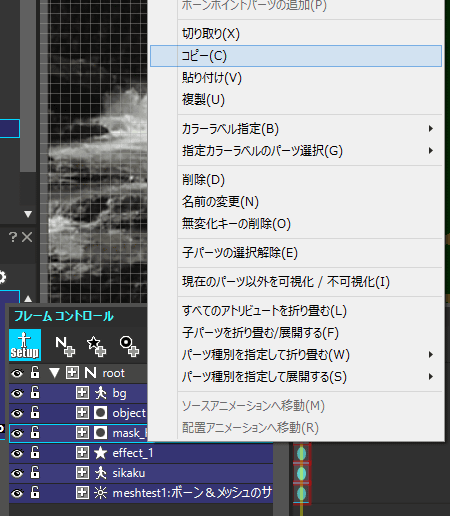 |
|
4.コピー先(copy.ssae)のセットアップデータを選択し、フレームコントロールウィンドウでNULLパーツを選択します。
コンテキストメニューから「貼り付け」を選択します。
これでセットアップデータへのコピーは完了です。
|
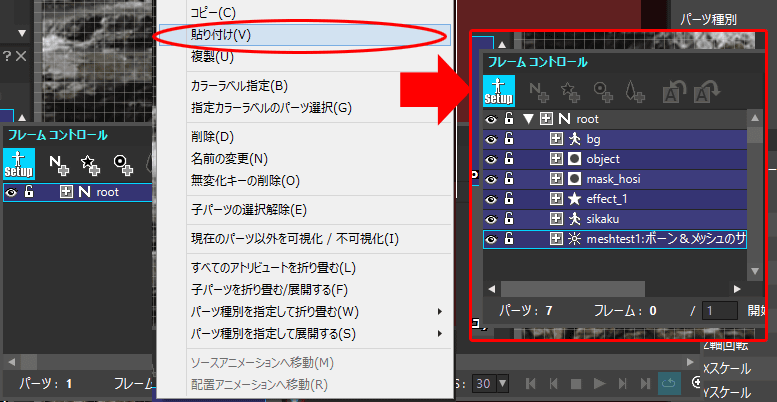 |
|
5.次にアニメーションデータをコピーします。
まずはコピー先(copy.ssae)のアニメーションデータを選択し、コピー元(mode_test.ssae)とフレーム数を同じ値に設定します。
|
 |
|
6.コピー元(mode_test.ssae)のフレームをすべて選択します。
Shift+クリックで複数選択が可能です。
|
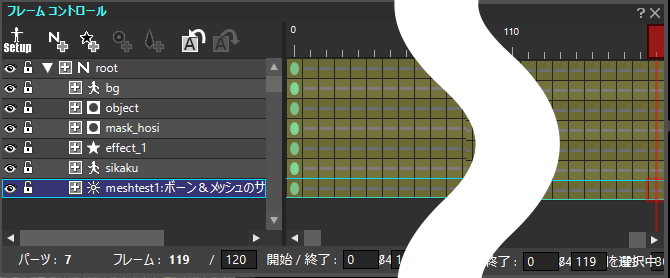 |
| 7.フレームを選択した状態でコンテキストメニューを開き、「コピー(全て)」を選択します。 |
 |
|
8.コピー先(copy.ssae)を選択し、NULLパーツの先頭フレームを選択して「貼り付け(上書き)」を行います。
|
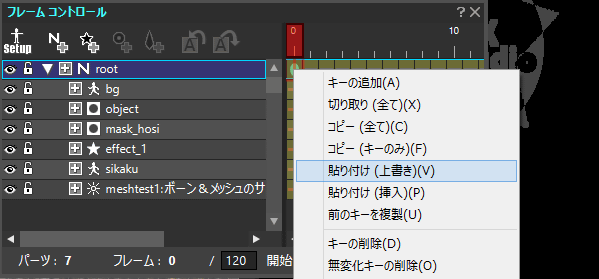 |
|
9.無事コピーが完了したら、「プロジェクトから除外」でコピー元のssaeをsspjから除外します。
今回の場合「mode_test.ssae」をプロジェクトから除外します。
「ファイルの削除」を選択すると、ssaeそのものをゴミ箱に削除してしまいます。
バックアップも兼ねて「プロジェクトから除外」をおすすめします。
|
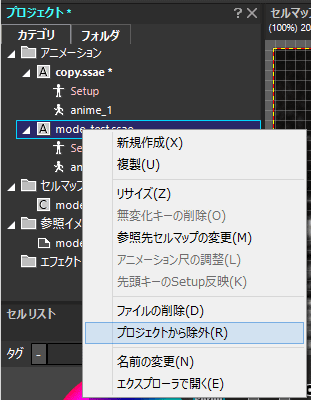 |
|
10.これでコピーが完了しました。
|
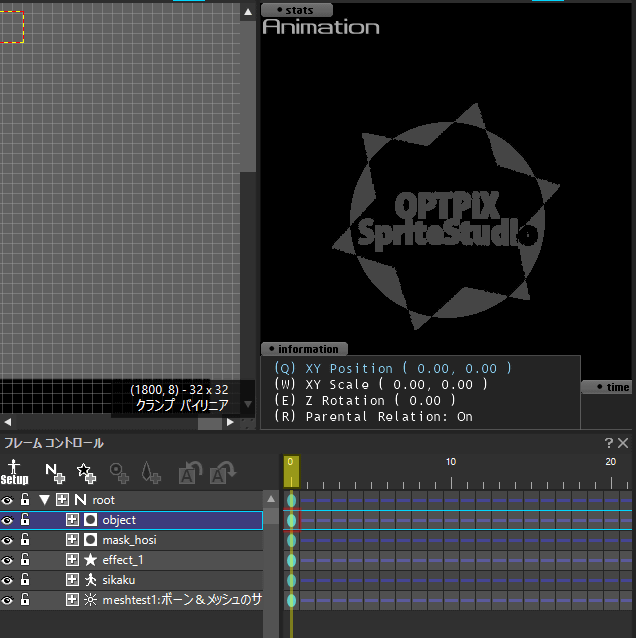 |
SpriteStudio 5
SpriteStudio 5はセットアップデータが無いため、アニメーションデータのみコピーします。
1.sspjを開き、アニメーションをコピーしたいssaeを開きます。
今回は「copy_run.ssae」というファイルに、「run.ssae」のアニメーションをコピーします。 |
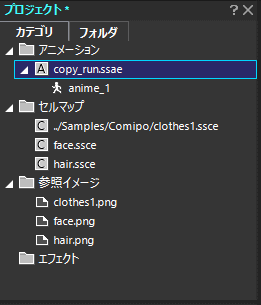 |
|
2.プロジェクトメニューの「既存ファイルの追加」から、コピーしたいssaeをsspjに追加します。
|
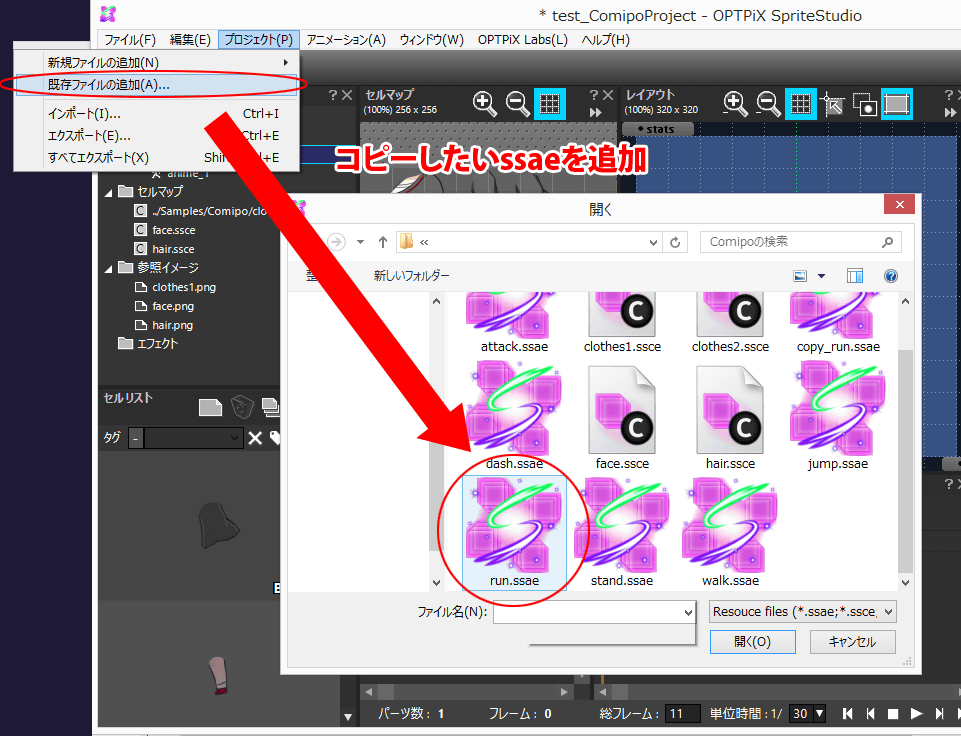 |
|
3.追加したssaeのアニメーションデータから、すべてのパーツを選択します。
+クリックでの範囲選択が便利です。
|
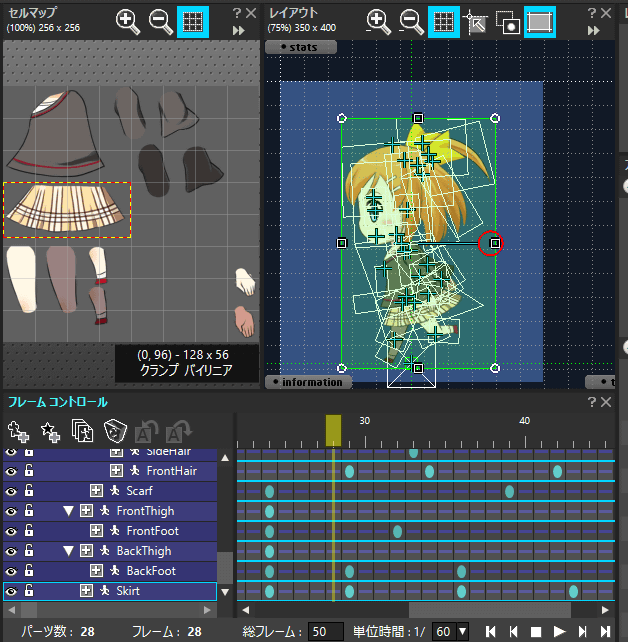 |
|
4.コピーしたパーツを貼り付けます。
「copy_run.ssae」のアニメーションデータを選択し、フレームコントロールウィンドウにコピーしたパーツを貼り付けます。
|
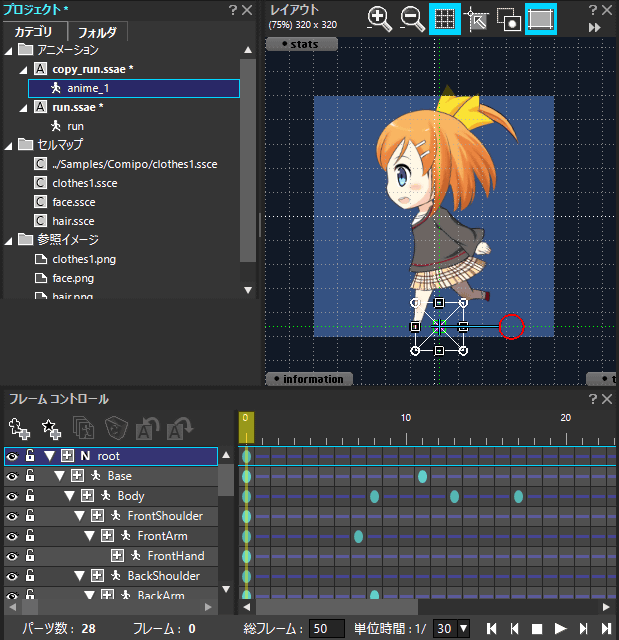 |
|
5.無事コピーが完了したら、「プロジェクトから除外」でコピー元のssaeをsspjから除外します。
今回の場合「run.ssae」をプロジェクトから除外します。
「ファイルの削除」を選択すると、ssaeそのものを削除してしまうため、必ず「プロジェクトから除外」を選択してください。
|
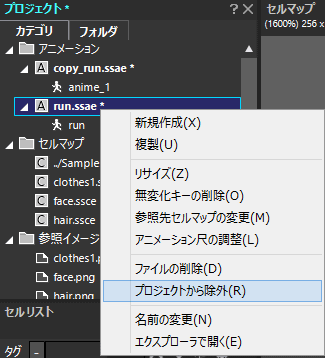 |
|
6.これでアニメーションのコピーが完了しました。
|
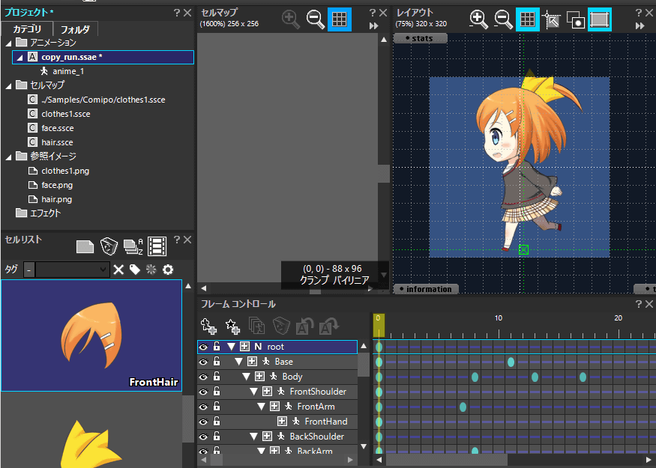 |
再生するデータを減らすためにも、作業完了後、使用しないファイルは「プロジェクトから除外」を行うことをおすすめします。
注意点
インスタンスパーツを含んだデータをコピーする際は、インスタンスパーツが参照しているssaeも一緒に「既存ファイルの追加」でsspjで追加してください。
参照先ssaeが無い場合、インスタンスパーツをコピーすることができません。
SpriteStudio Ver.6では警告音が再生されます。
SpriteStudio 5では実行した際にハングアップする恐れがあります。
本現象は今後のバージョンアップにて改善予定です。
関連ページ