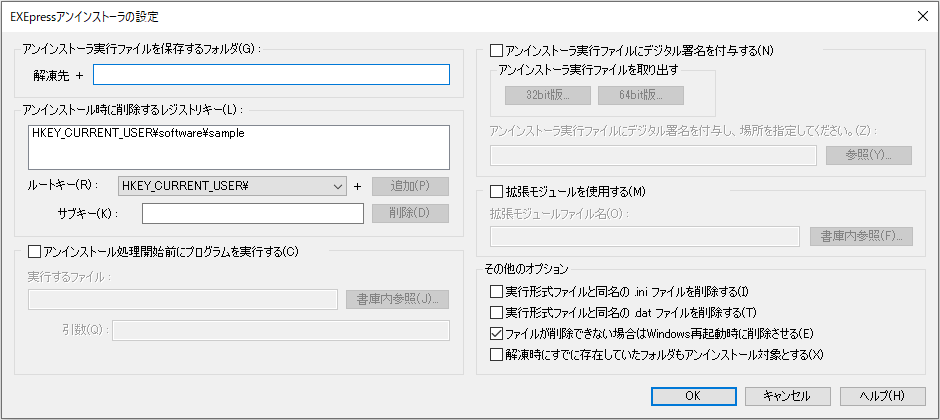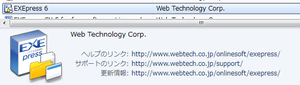![[詳細設定:アンインストーラ]ダイアログ [詳細設定:アンインストーラ]ダイアログ](https://www.webtech.co.jp/help/wp-content/uploads/2014/02/dlg_config_uninstall_thumb.png) [詳細設定:アンインストーラ]ダイアログは、自己解凍プログラムによるアンインストーラ登録処理の設定を行います。
[詳細設定:アンインストーラ]ダイアログは、自己解凍プログラムによるアンインストーラ登録処理の設定を行います。
アンインストーラ
アンインストーラを使用するかどうかを指定します。
アンインストーラを使用する場合、アンインストーラはWindows OSの「アプリ – アプリと機能」(Windows 10 の場合。8.1 以前は「コントロールパネル」)から「プログラムの削除を行う機能」を指示して実行します。
※ 「プログラムの削除を行う機能」の名称は、「アプリケーションの追加と削除」「プログラムの追加と削除」「プログラムと機能」など、Windows OSの種類により異なります。
| アンインストーラを 使用しない |
アンインストーラ機能を使用しません。 |
|---|---|
| EXEpressアンインストーラを 使用する |
EXEpress 6組み込みのアンインストーラ機能を利用します。EXEpressアンインストーラは、アンインストーラとして必要な機能を一通り揃えた高性能アンインストーラです。 |
| 独自のアンインストーラを使用する Pro版限定機能 |
EXEpressアンインストーラを用いず、独自に用意したアンインストーラを使用する場合に指定します。 実行ファイル名アンインストールを指示したとき、実行されるプログラムを指定します。 [書庫内参照]ボタンをクリックして、使用するプログラムを指定します。 実行引数アンインストールプログラムに渡す引数を指定します。 |
アンインストーラ登録情報
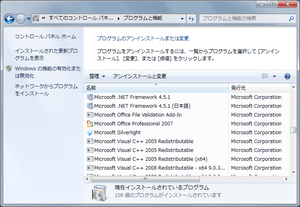 Windows OSにアンインストーラを登録するのに必要な情報を指定します。
Windows OSにアンインストーラを登録するのに必要な情報を指定します。
| レジストリキー名 |
アンインストーラを識別する名前です。他のアンインストーラと衝突しないユニークな名前を指定してください。 |
|---|---|
| 登録名 |
Windows OSの「アプリ – アプリと機能」(Windows 10 の場合。8.1 以前は「コントロールパネル」)の「プログラムの削除を行う機能」にて、アンインストーラ一覧で表示されるときの名前を指定します。 |
| その他のオプション |
アンインストーラのその他の情報を登録します。 |
アンインストーラ登録情報は、以下の場所に格納されます。この場所をレジストリエディタなどで参照することで、他のアプリケーションで使用しているレジストリキー名を知ることができます。
HKEY_LOCAL_MACHINESOFTWAREMicrosoftWindowsCurrentVersionUninstall
EXEpressアンインストーラの設定
[EXEpressアンインストーラの設定]ダイアログは、EXEpress 6組み込みアンインストーラの実行内容の設定を行います。
[詳細設定:アンインストーラ]ダイアログで、[EXEpressアンインストーラの設定]ボタンをクリックすると表示されます。
- アンインストーラ実行ファイルを保存するフォルダ
- アンインストール時に削除するレジストリキー
- アンインストール処理開始前にプログラムを実行する
- アンインストーラ実行ファイルにデジタル署名を付与する Pro版限定機能
- EXEpress アンインストーラーの設定
この設定は、EXEpressアンインストーラを使用する場合のみ有効です。アンインストーラを使用しない、あるいは外部アンインストーラを使用する場合は無効となります。
アンインストーラ実行ファイルを保存するフォルダ
解凍先にサブフォルダを作成して、そこへアンインストーラを設置することができます。
空欄のときは、サブフォルダを作らずに解凍先にアンインストーラを設置します。
アンインストール時に削除するレジストリキー
アンインストーラに削除させるレジストリキーの一覧を表示します。指定したキーの全エントリを削除します。
| ルートキー |
削除するルートキーの種類を指定します。 |
|---|---|
| サブキー |
削除するサブキーを指定します。指定したサブキー以下にあるレジストリキーは、インストールしたプログラム以外により作成されたキーも含め、すべて削除されます。
|
| 追加 |
指定したキーを一覧に追加します。 |
| 削除 |
リストで選択したキーを一覧から削除します。 |
アンインストール処理開始前にプログラムを実行する
アンインストール処理開始前に実行するファイルを指定します。プログラムファイル(*.exe)であれば実行し、それ以外のファイル(テキストファイル・HTMLファイル・画像ファイルなど)であれば当該ファイルに関連付けられたアプリケーションでそれを開きます。
|
書庫内参照 |
実行ファイルを指定します。 ボタンをクリックして、アンインストール処理開始前に実行するファイルの指定を行ってください。 |
|---|---|
|
引数 |
実行ファイルへの引数を指定します。 実行するファイルに引数が必要な場合は、ここで指定します。実行するファイルがプログラムファイル(*.exe)のときのみ有効です。 |
EXEpress Uninstallerは、ここで指定したプログラムを起動したあと、起動したプロセスが終了するのを待ってからアンインストール処理を開始します。プログラムファイル以外を関連付け起動した場合は、同様に関連付け起動したプロセスの終了待ちを行います。
ただし、プログラムによってはプロセスが単一でなく、起動後すぐに別のプロセスの起動を行い、自分自身は終了する構造のものがあります。その場合は全ての処理について終了待ちが行われず、すぐにアンインストール処理を開始しますので、ご注意ください。
アンインストーラ実行ファイルにデジタル署名を付与するPro版限定機能
「アンインストーラ実行ファイルにデジタル署名を付与する」を使用すると、インストール先フォルダに生成されるEXEpressアンインストーラの実行ファイルに、デジタル署名を付与することができます。
デジタル署名を付与することで、ユーザーがプログラムのアンインストールを行う際の確認画面に、デジタル署名情報が表示されるようになります。そのため、実行への不信感を低減することができます。
| アンインストーラ実行ファイルを取り出す |
デジタル署名の付与は、自己解凍実行ファイル作成者が実施する必要があります。 自己解凍実行ファイルのプログラムタイプに合わせ、[32bit版]か[64bit版]ボタンをクリックして、実行ファイル(*.exe)を取り出し、任意の場所に保存して、そのファイルにデジタル署名を付与してください。
|
|---|---|
| アンインストーラ実行ファイルの指定 |
[参照]ボタンをクリックして、デジタル署名を付与したアンインストーラ実行ファイルを指定してください。
|
EXEpress アンインストーラーの設定
その他、EXEpress 6組み込みアンインストーラが行う処理の詳細を指定します。
| 実行形式ファイルと同名の .ini ファイルを削除する |
インストール時に解凍した実行ファイル(*.exe)と同名の”*.ini”ファイルが作られているとき、そのファイルをアンインストールで削除します。 |
|---|---|
| 実行形式ファイルと同名の .dat ファイルを削除する |
インストール時に解凍した実行ファイル(*.exe)と同名の”*.dat”ファイルが作られているとき、そのファイルをアンインストールで削除します。 |
| ファイルが削除できない場合はWindows再起動時に削除させる |
このオプションをONにすると、アンインストール時、使用中だったなどの理由で削除できないファイルがあった場合、ユーザにWindowsの再起動を促します。その後、再起動処理中に当該ファイルの削除を行います。 このオプションがOFFのときは、アンインストール時に削除に失敗したファイルは、そのまま残ります。 |
| 解凍時にすでに存在していたフォルダもアンインストール対象とする |
このオプションをONにすると、解凍時にすでに存在していたフォルダもアンインストール(削除)の対象とします。 ただし、中身が空でないフォルダについては削除されません。 |
EXEpress 6の自己解凍プログラムは、インストール時に作成したファイルとフォルダの情報を記録しています。EXEpressアンインストーラはそれらの情報を読み取り、記録されているファイルとフォルダ(および、上で指定した「実行形式ファイルと同名の*.ini・*.datファイル」)のみを削除します。
それ以外で、以下の条件に適合するファイルやフォルダは、削除対象となりません。
・インストール後に作成されたファイルやフォルダ。
・インストール前にすでに存在したフォルダ。(「解凍時にすでに存在していたフォルダもアンインストール対象とする」をチェックした場合を除く)
・インストール前にすでに存在しており、インストール時に上書きが行われなかったファイル。
その他のオプション(アンインストーラ登録オプション)
![[アンインストーラ登録オプション]ダイアログ [アンインストーラ登録オプション]ダイアログ](https://www.webtech.co.jp/help/wp-content/uploads/2017/03/dlg_uninstall_option_thumb.png) [アンインストーラ登録オプション]ダイアログは、Windows OSに登録するアンインストーラ情報の詳細設定を行います。
[アンインストーラ登録オプション]ダイアログは、Windows OSに登録するアンインストーラ情報の詳細設定を行います。
[詳細設定:アンインストーラ]ダイアログで、[アンインストーラ登録情報]の[その他のオプション]ボタンのをクリックすると表示されます。
| 表示されるアイコン |
[書庫内参照]ボタンをクリックして、実行ファイル(*.exe・*.plなど)またはアイコンファイル(*.ico)を選びます。 続いて、[アイコンの選択]ダイアログを開き、指定したファイルからアイコンを選びます。 |
|---|---|
| 発行元 |
「発行元」を表示させるために使うURL文字列を指定します。 |
| サポートリンク |
「サポート情報」をクリックしたときに表示するURL文字列を指定します。 |
| ヘルプリンク |
「ヘルプ」をクリックしたときに表示するURL文字列を指定します。 |
| 更新プログラム情報リンク |
「更新プログラム情報」をクリックしたときに表示するURL文字列を指定します。 |
「バージョン」を自動登録する
| 文字列で指定する |
文字列指定、あるいは書庫内のEXEファイルのバージョンリソース(ProductVersion文字列)を拾って自動指定します。 |
|---|---|
| プログラムファイルのバージョンリソースを使って自動設定する |
「書庫内参照」ボタンをクリックして、書庫内のEXEファイルのバージョンリソース(ProductVersion文字列)を拾って自動指定します。 |
解凍したファイルのサイズ合計からサイズを自動登録する
CABから取り出したファイルのサイズ合計を自動的にセットします。