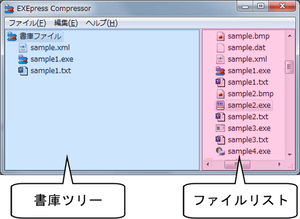 EXEpress 6で、メインメニューから[書庫]-[新しい書庫ファイルの作成]を選ぶと、EXEpress Compressorが起動します。
EXEpress 6で、メインメニューから[書庫]-[新しい書庫ファイルの作成]を選ぶと、EXEpress Compressorが起動します。
この画面では、右側の「ファイルリスト」からファイルまたはフォルダを選び、ドラッグして左側の「書庫ツリー」に追加することで、書庫に入れるファイルを選ぶことができます。
エクスプローラなどからでも、書庫ツリーにファイルやフォルダを追加することができます。
書庫に入れるファイルの選択が終了したら、メインメニューから[ファイル]-[書庫ファイルに名前を付けて保存]または[ファイル]-[書庫ファイルを作成して終了]を選ぶと、書庫ファイルを作成します。
Windowsのスタートメニューから、直接EXEpress Compressorを起動することができます。
この場合、[ファイル]-[書庫ファイルを作成して終了]は使用できません。
メインメニュー
ウィンドウ上部には、メインメニューが表示されています。
[ファイル]メニュー
![[ファイル]メニュー (EXEpress Compressor) [ファイル]メニュー (EXEpress Compressor)](https://www.webtech.co.jp/help/wp-content/uploads/2014/01/epcomp_menu_file.png) [ファイル]メニューは、書庫ファイルの作成などを行います。
[ファイル]メニューは、書庫ファイルの作成などを行います。
| 新規作成 |
書庫ツリーの内容をクリアします。 |
|---|---|
| 設定ファイルを読み込み |
保存した「書庫ツリーへのファイル登録情報」を読み込みます。 |
| 設定ファイルを保存 |
「書庫ツリーへのファイル登録情報」をファイルに保存します。拡張子は”*.epc”です。 |
| 書庫ファイルに名前を付けて保存 |
書庫ファイル名を指定して、書庫ツリーの内容で書庫ファイルを作成します。 |
| 終了 |
書庫の作成を終了します。 |
| 書庫ファイルを作成して終了 |
書庫ツリーの内容で書庫ファイルを作成して、EXEpress Compressorを終了します。書庫ファイル名は、EXEpress Compressorにより適切なものが与えられます。
※ Windowsのスタートメニューから直接EXEpress Compressorを起動したときは、この項目は使用できません。
|
[編集]メニュー
![[編集]メニュー [編集]メニュー](https://www.webtech.co.jp/help/wp-content/uploads/2014/01/epcomp_menu_edit.png) [編集]メニューは、書庫ツリーの操作を行います。
[編集]メニューは、書庫ツリーの操作を行います。
| 書庫ファイルに追加 |
ファイルリストで現在選択しているものを、書庫ツリーに追加します。
|
|---|---|
| 削除 |
書庫ツリーで選択しているものを、ツリーから削除します。 |
[ヘルプ]メニュー
![[ヘルプ]メニュー [ヘルプ]メニュー](https://www.webtech.co.jp/help/wp-content/uploads/2014/01/epcomp_menu_help.png) [ヘルプ]メニューは、本ヘルプファイルの表示などを行います。
[ヘルプ]メニューは、本ヘルプファイルの表示などを行います。
| ヘルプを表示 |
OPTPiX ヘルプセンターをブラウザで開きます。 |
|---|---|
| バージョン情報 | EXEpress Compressorのバージョン情報を表示します。 |
